Les galeries d'articles sont le moyen de présenter les articles que vous proposez. Vous pouvez ajouter une galerie à n'importe quelle page du site puis décider ce que vous souhaitez afficher : Tous vos articles ou une catégorie spécifique.
Selon vos préférences, vous pouvez choisir entre une galerie Grid ou une galerie Slider, comme celle ci-dessous :
Dans cet article, apprenez-en plus sur :
Afficher une catégorie dans une galerie Grille
Une galerie d'articles Grid est un excellent moyen d'afficher un grand nombre d'articles. Les articles apparaissent dans une grille avec plusieurs colonnes et lignes.
Pour ajouter une galerie de grilles et sélectionner une catégorie à afficher :
- Accédez à la page à laquelle vous souhaitez ajouter une galerie.
- Ouvrez le panneau Ajouter des éléments dans votre Éditeur :
- Éditeur Wix : Cliquez sur Ajouter des éléments
 sur le côté gauche de l'Éditeur.
sur le côté gauche de l'Éditeur. - Editor X : Cliquez sur Ajouter des éléments
 en haut de l'Editor X.
en haut de l'Editor X.
- Cliquez sur Ma boutique.
- Cliquez sur Grid Product Gallery.
- Faites glisser la galerie de la grille vers l'emplacement approprié sur la page de votre site.
- Cliquez sur la galerie dans l'Éditeur.
- Cliquez sur Choisir une catégorie .
- Sélectionnez une option :
- Pour afficher tous les articles : Assurez-vous que la catégorie Tous les articles est sélectionnée.
- Pour afficher une catégorie : Cliquez pour sélectionner une catégorie.
Personnaliser une galerie Grid
La galerie est la première partie de votre boutique que les clients voient. Personnalisez-le pour vous assurer qu'il fera bonne impression.
Pour personnaliser une galerie de grilles :
- Accédez à la page de l'Éditeur contenant la galerie que vous voulez personnaliser.
- Cliquez surla galerie d'articles.
- Cliquez sur l'icône Paramètres
 .
. - Sélectionnez l'action que vous souhaitez effectuer :
Personnaliser la mise en page :
Cliquez sur l'onglet Mise en page et personnalisez la galerie à l'aide des options suivantes :
- Étirer sur toute la largeur : Cliquez sur le curseur pour étirer la galerie sur toute la largeur du navigateur. Si activé, définissez la taille des marges de la galerie. Si vous avez activé Étirer sur toute la largeur, nous vous recommandons de sélectionner Responsive sous Comportement de la grille dans la section Mise en page de la galerie.
- Mise en page de la galerie : Sélectionnez un style d'affichage, puis choisissez l'alignement du texte, le nombre de colonnes et de rangées, ainsi que leur espacement.
- Mise en page de l'image : Sélectionnez la façon dont les images que vous avez téléchargées sont affichées. En savoir plus
- Mise en page du ruban : Sélectionnez l'endroit où le ruban apparaît.
- Pagination : Sélectionnez un style de pagination et personnalisez les flèches et l'alignement.
Remarque : Disponible uniquement si vous sélectionnez la pagination dans l'onglet Paramètres .
Personnalisez les paramètres :
Cliquez sur l'onglet Paramètres et personnalisez les options suivantes :
- Au survol : Définissez ce qui se passe lorsqu'un client déplace sa souris sur un article.
- Qu'est-ce qui est affiché ? : Afficher ou masquer les éléments de la galerie.
- Afficher plus d'articles : Sélectionnez ce qui se passe lorsque les clients font défiler la page vers le bas. En savoir plus
Remarque : Sur mobile, le bouton « En voir plus » s'affiche toujours après 10 articles. - Bouton Ajouter au panier : Affichez le bouton afin que les clients puissent ajouter des articles au panier sans accéder à la page d'article. S'il est sélectionné, personnalisez le bouton :
- Au survol uniquement : Sélectionnez cette option pour afficher le bouton uniquement lorsque le client passe la souris dessus.
- Lorsque vous cliquez sur le bouton : Sélectionnez l'endroit où le client est dirigé après avoir cliqué sur le bouton Ajouter au panier .
- Afficher la quantité : Sélectionnez cette option pour permettre aux clients d'ajouter 2 articles ou plus au panier.
- Afficher les options : Activez le curseur pour afficher les options de l'article telles que la couleur ou la taille.
Cliquez sur l'onglet Texte et personnalisez l'un des éléments suivants :
- Texte du bouton Ajouter au panier : Disponible si le bouton Ajouter au panier est activé.
- Texte en rupture de stock : Le message s'affiche lorsque l'inventaire de l'article est nul.
- Texte "Voir plus d'articles" : Disponible si vous avez choisi d'afficher un bouton Charger plus lorsque les clients font défiler la page vers le bas.
Cliquez sur l'onglet Design et personnalisez la galerie en utilisant les options suivantes :
Suggestion : Les options varient en fonction des fonctionnalités que vous avez activées dans les onglets Paramètres et Aperçu rapide .
- Général : Sélectionnez une couleur d'arrière-plan pour la galerie et personnalisez le filtre et les designs de tri.
- Bouton Charger plus / Pagination : Personnalisez l'option que vous avez sélectionnée dans l'onglet Paramètres , « Bouton Charger plus » ou « Pagination ».
- Affichage des articles : Sélectionnez une couleur d'arrière-plan pour les articles, ajoutez une bordure et personnalisez le texte de la galerie.
- Bouton Ajouter au panier : Sélectionnez un design pour chaque vue - par défaut et survolez.
- Rubans : Sélectionnez une forme de ruban, une couleur et une police. En savoir plus
- Options et quantité d'articles : Personnalisez les deux types d'options d'articles : couleur et liste déroulante.
- Nom et séparateur de prix : Personnalisez la ligne de séparation entre le nom de l'article et le prix.
- Bouton Aperçu rapide : Le bouton Aperçu rapide apparaît sur l'image lorsque la souris survole celle-ci. Pour le consulter, prévisualisez votre site.
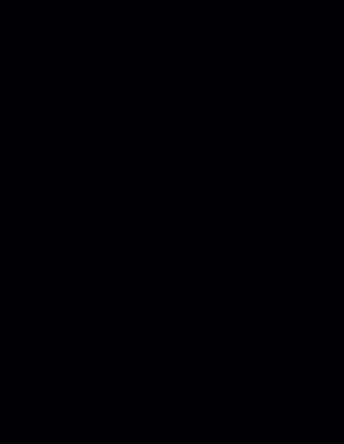
Activez les filtres pour aider les clients à trouver les articles qu'ils recherchent.
En savoir plus
Ajouter des options de tri
Permettez à vos clients de trier vos articles par prix, par nom ou par nouveauté.
En savoir plus
Personnaliser l'aperçu rapide
L'aperçu rapide permet aux clients d'afficher les détails d'un article dans une fenêtre pop-up sans quitter la page de votre boutique.
Pour désactiver l'aperçu rapide :
- Cliquez sur l'onglet Aperçu rapide .
- Cliquez sur Afficher l'aperçu pour le désactiver.
Pour savoir comment personnaliser l'aperçu rapide, cliquez
ici.
Personnaliser la Grid Gallery pour mobile
Assurez-vous que la galerie a fière allure lorsque les clients la consultent sur un appareil mobile. Vous pouvez ajuster le design pour qu'il corresponde à des écrans plus petits et permettre aux clients d'ajouter rapidement des articles au panier sans quitter la galerie.
Pour personnaliser la Grid Gallery pour mobile :
- Accédez à la page contenant la galerie de grilles que vous souhaitez personnaliser.
- Cliquez sur l'icône Passer au mobile
 en haut de l'Éditeur.
en haut de l'Éditeur.
- Cliquez sur la Galerie de grilles.
- Cliquez sur Paramètres.
- Effectuez l'une des opérations suivantes pour personnaliser votre galerie pour mobile :
- Afficher le bouton Ajouter au panier : Activez cette option pour permettre aux clients d'ajouter des articles au panier sans accéder à la page d'article. S'il est activé, cliquez sur le curseur Afficher la quantité pour permettre aux clients d'ajouter plusieurs articles au panier.
- Afficher les options de l'article : Activez cette option pour afficher les options de l'article telles que les tailles ou les couleurs.
- Personnalisez la mise en page : Affichez les articles sur 1 ou 2 colonnes.
- Personnaliser le design : Faites glisser les curseurs pour ajuster la taille du texte pour mobile.
Afficher une catégorie dans une galerie Slider
Une galerie Slider est le moyen idéal pour montrer vos articles. Les clients peuvent cliquer sur les flèches de navigation pour voir plus d'articles.
Pour ajouter une galerie Slider et sélectionner une catégorie à afficher :
- Accédez à la page à laquelle vous souhaitez ajouter une galerie.
- Ouvrez le panneau Ajouter des éléments dans votre Éditeur :
- Éditeur Wix : Cliquez sur Ajouter des éléments
 sur le côté gauche de l'Éditeur.
sur le côté gauche de l'Éditeur. - Editor X : Cliquez sur Ajouter des éléments
 en haut de l'Editor X.
en haut de l'Editor X.
- Cliquez sur Ma boutique.
- Cliquez sur Slider Galerie d'articles.
- Faites glisser la Galerie Slider jusqu'à l'endroit où vous voulez la placer.
- Cliquez sur la galerie dans l'Éditeur.
- Cliquez sur Paramètres.
- Sélectionnez une option :
- Pour afficher tous les articles : Assurez-vous que la catégorie Tous les articles est sélectionnée.
- Pour afficher une catégorie : Sélectionnez une catégorie dans la liste Quelle catégorie afficher ? déroulant.
Personnaliser une galerie de diapositives
Personnalisez une galerie d'articles Slider pour obtenir le look parfait. Vous pouvez personnaliser le texte et le design de la galerie, choisir les éléments à afficher (par exemple un bouton Ajouter au panier) et bien plus encore.
Pour personnaliser une galerie Slider :
- Cliquez sur la galerie d'articles de type "Slider".
- Cliquez sur Paramètres.
- Sélectionnez l'action que vous souhaitez effectuer :
Personnaliser la mise en page :
Cliquez sur l'onglet Mise en page et personnalisez la galerie à l'aide des options suivantes :
- Étirer sur toute la largeur : Cliquez sur le curseur pour choisir le mode d'affichage de la galerie Slider.
- Activé : L'élément est étiré sur toute la largeur du navigateur de vos visiteurs.
- Marges : Définissez la taille des marges sur les bords de la galerie.
- Désactivé : L'élément n'est pas étiré sur le navigateur.
- Style d'affichage de l'article : Sélectionnez le mode d'affichage des informations sur l'article.
- Alignement des informations sur l'article : Sélectionnez l'alignement du texte : à gauche, à droite ou au centre.
- Alignement du titre de la galerie : Le titre peut être désactivé dans l'onglet Paramètres .
- Nombre d'articles : Sélectionnez la manière dont le nombre d'articles affichés est déterminé :
- Résolu : Le nombre d'articles que vous sélectionnez est affiché pour tous les visiteurs du site.
- Sélectionnez le nombre d'articles à afficher.
- Responsive : Le nombre d'articles affichés s'ajuste en fonction de la taille de l'écran de votre visiteur. Ce paramètre n'est disponible que si vous avez sélectionné Étirer sur toute la largeur ci-dessus.
- Espacement entre les articles : Ajustez la taille de l'espace vide entre les articles.
- Remplissage des informations sur l'article : Ajustez le remplissage à gauche et à droite des informations sur l'article.
- Mise en page de l'image : Sélectionnez la façon dont les images que vous avez téléchargées sont affichées. En savoir plus
- Mise en page du ruban : Sélectionnez l'endroit où le ruban apparaît. En savoir plus
Personnalisez les paramètres :
Cliquez sur l'onglet Paramètres et personnalisez les options suivantes :
- Au survol : Définissez ce qui se passe lorsqu'un client déplace sa souris sur un article.
- Qu'est-ce qui est affiché ? : Afficher ou masquer les éléments de la galerie.
- Bouton Ajouter au panier : Affichez le bouton afin que les clients puissent ajouter des articles au panier sans accéder à la page d'article. S'il est sélectionné, personnalisez le bouton :
- Au survol uniquement : Cochez la case pour afficher le bouton uniquement lorsque le client passe la souris dessus.
- Lorsque vous cliquez sur le bouton : Sélectionnez l'endroit où le client est dirigé après avoir cliqué sur le bouton Ajouter au panier .
- Afficher la quantité : Sélectionnez cette option pour permettre aux clients d'ajouter 2 articles ou plus au panier.
Cliquez sur l'onglet Texte et personnalisez l'un des éléments suivants :
- Texte du titre de la galerie : Disponible si le titre est activé.
- Texte du bouton Ajouter au panier : Disponible si le bouton Ajouter au panier est activé.
- Texte en rupture de stock : Le message s'affiche lorsque l'inventaire de l'article est nul.
Cliquez sur l'onglet Design et personnalisez la galerie en utilisant les options suivantes :
Suggestion : Les options varient en fonction des fonctionnalités que vous avez activées dans les onglets Paramètres et Aperçu rapide .
- Général : Sélectionnez une couleur d'arrière-plan pour la galerie, choisissez une police et une couleur pour le titre, et personnalisez les flèches de la galerie Slider.
- Affichage des articles : Sélectionnez une couleur d'arrière-plan pour les articles, ajoutez une bordure et personnalisez le texte de la galerie.
- Bouton Ajouter au panier : Sélectionnez un design pour chaque vue - par défaut et survolez.
- Rubans : Sélectionnez une forme de ruban, une couleur et une police. En savoir plus
- Nom et séparateur de prix : Personnalisez la ligne de séparation entre le nom de l'article et le prix.
- Bouton Aperçu rapide : Le bouton Aperçu rapide apparaît sur l'image lorsque la souris survole celle-ci. Pour le consulter, prévisualisez votre site.
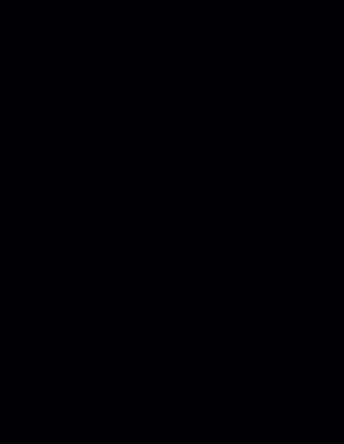
Personnaliser l'aperçu rapide
L'aperçu rapidepermet aux clients d'afficher les détails d'un article dans une fenêtre pop-up sans quitter la page de votre boutique.
Pour désactiver l'aperçu rapide :
- Cliquez sur l'onglet Aperçu rapide .
- Cliquez sur le curseur Afficher l'aperçu rapide
 pour le désactiver.
pour le désactiver.
Pour apprendre à personnaliser l'aperçu rapide, cliquez
ici." target="_blank").

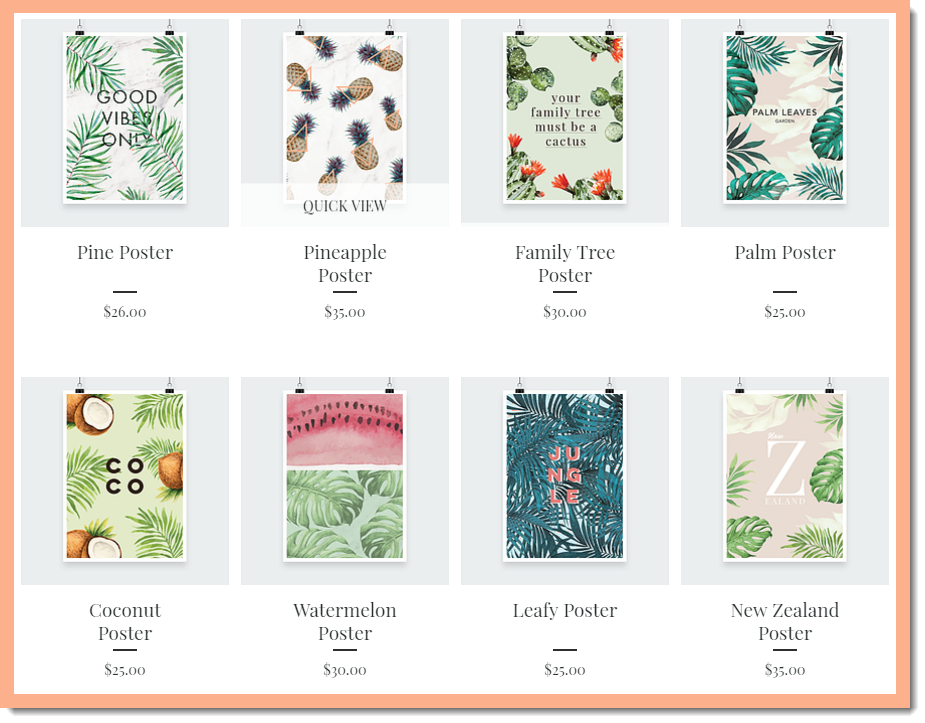
 sur le côté gauche de l'Éditeur.
sur le côté gauche de l'Éditeur. en haut de l'Editor X.
en haut de l'Editor X.
 .
. en haut de l'Éditeur.
en haut de l'Éditeur.

 sur le côté gauche de l'Éditeur.
sur le côté gauche de l'Éditeur. en haut de l'Editor X.
en haut de l'Editor X.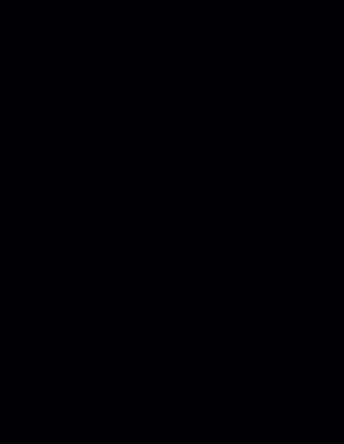



 pour le désactiver.
pour le désactiver.