Applis membres Wix : Personnaliser l'en-tête de votre appli
Temps de lecture : 5 min
L'en-tête de votre appli apparaît en haut de chaque écran de votre appli. Personnalisez l’en-tête de votre appli pour mettre en évidence des informations importantes, telles que le logo de votre entreprise, le bouton d'invitation et d’autres boutons d’action (ex. Réserver maintenant).
Dans cet article, découvrez :
La différence entre Spaces et Branded Apps
Selon l'appli que vous avez choisie d'utiliser (Spaces ou Branded), vous aurez différentes options de personnalisation.
Appli Spaces
Avec l'appli Spaces, votre en-tête apparaît toujours une bande détaillée en haut des écrans de votre appli. Vous pouvez personnaliser les informations affichées dans cette bande.
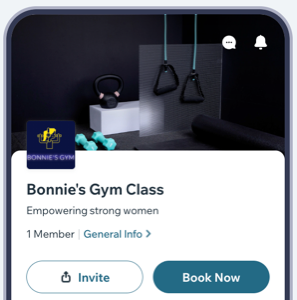
Appli de marque
Avec l'appli Branded, vous pouvez choisir entre une bande détaillée ou un design plus minimaliste. Vous pouvez également choisir d'afficher ou de masquer l'icône de chat qui permet aux membres de l'appli de commencer à discuter avec vous, ou de rendre l'en-tête minimaliste transparent.
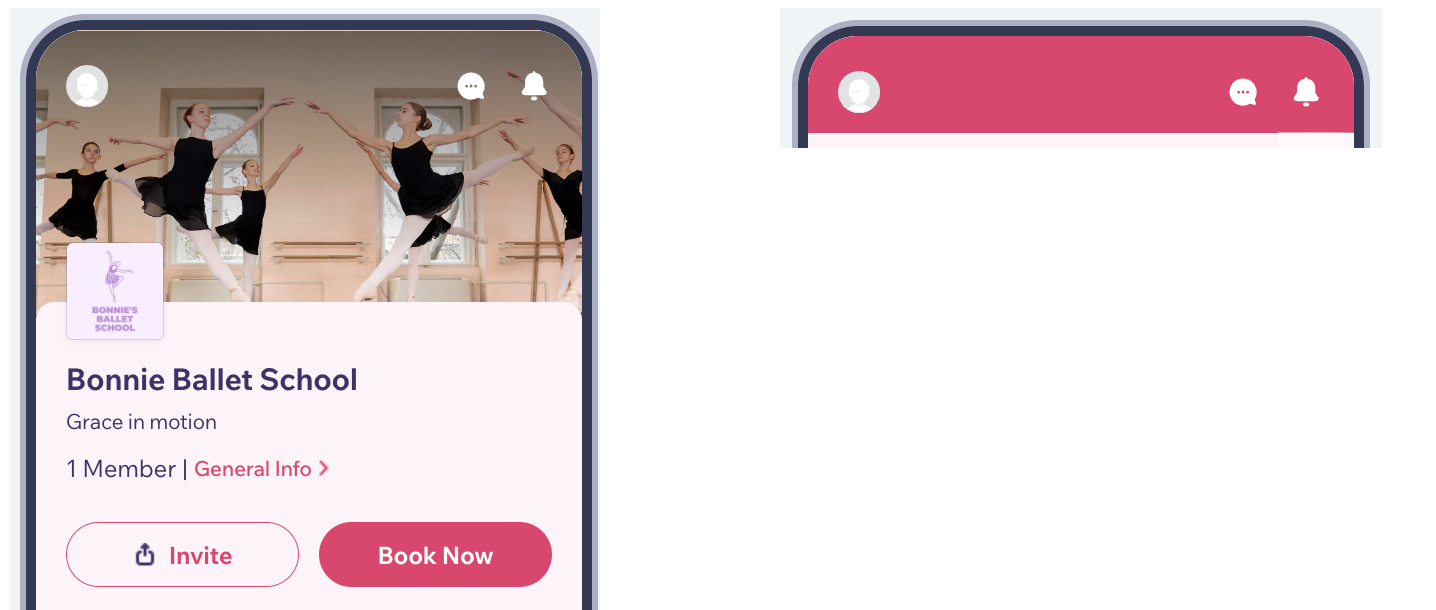
Personnaliser l'en-tête de votre appli
Personnalisez l'en-tête de votre appli pour vous assurer qu'il correspond à votre marque et offre à vos membres une expérience optimale.
Tableau de bord
Appli Wix Owner
- Accédez à l'appli mobile dans le tableau de bord de votre site et sélectionnez l'appli que vous souhaitez Personnalisez (Spaces ou Branded).
- Cliquez sur Modifier l'appli mobile.
- Sélectionnez la section En-tête dans l'Éditeur sur appli pour ouvrir le panneau Modifier l'en-tête.
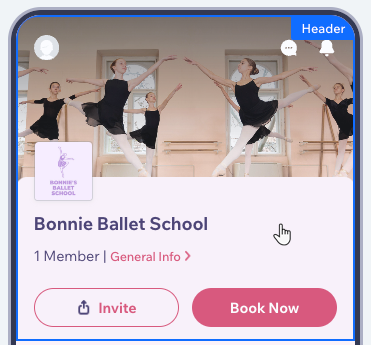
- Activez ou désactivez le curseur Afficher l'icône de Chat pour afficher ou masquer l'icône de Chat en haut de votre en-tête.
- Sélectionnez un type d'en-tête :
- Détaillé : L’en-tête apparaît sous la forme d’une grande bande et affiche des informations détaillées. Continuez vers l'étape 6 pour personnaliser ce que vous souhaitez afficher.
- Minimal : L’en-tête apparaît sous la forme d’une fine bande avec juste une icône de profil, une icône d’alerte et une icône de chat (si cette option est activée à l’étape 4). Il n'y a actuellement pas d'options de personnalisation supplémentaires disponibles pour le type minimal, mais vous pouvez modifier le style de l'en-tête en transparent à partir du panneau de design.
Remarque :
Le type d'en-tête Minimal n'est disponible que si vous utilisez l'appli Branded App.
- Personnalisez les informations que vous souhaitez afficher dans votre en-tête :
- Titre : Saisissez ou modifiez le titre de votre appli. Le titre apparaît sous la photo de couverture. Lorsque vous utilisez le type d'en-tête détaillé, le titre est obligatoire.
- Sous-titre : Saisissez un sous-titre qui apparaît sous le titre. Le sous-titre n'est pas obligatoire.
- Afficher le logo : Activez ou désactivez le curseur pour afficher ou masquer le logo de votre entreprise. Si cette option est activée, cliquez sur Ajouter une image et sélectionnez un fichier dans votre gestionnaire de médias. Suggestion : Vous pouvez rogner l'image pour vous assurer qu'elle correspond parfaitement.
- Afficher les infos générales : Activez ou désactivez le curseur pour afficher ou masquer le lien Infos générales qui redirige vers un écran contenant les informations générales de votre entreprise.
Remarque :
Vous pouvez modifier les informations elles-mêmes à partir de l’appli Wix Owner.
- Personnalisez les informations que vous affichez à propos des membres de votre appli :
- Afficher le nombre de membres : Activez ou désactivez le curseur pour afficher ou masquer le nombre de membres que vous avez. Si cette option est activée, activez ou désactivez le curseur Afficher les profils des membres pour afficher ou masquer les avatars des profils de vos membres.
- Personnalisez les boutons d'action que vous souhaitez afficher dans votre en-tête :
- Afficher le bouton d'invitation : Activez ou désactivez le curseur pour afficher ou masquer le bouton d'invitation qui permet aux personnes d'inviter d'autres personnes à rejoindre votre appli.
- Afficher le bouton personnalisé : Activez le curseur pour afficher un bouton avec une action spécifique et personnaliser son texte (par exemple Réserver maintenant). Si cette option est activée, sélectionnez l'action du bouton et modifiez le texte du bouton.
- Cliquez sur Enregistrer en haut à droite.