Wix Réservations : Gérer vos e-mails clients sortants
Temps de lecture : 8 min
Avec Wix Réservations, vous pouvez choisir les notifications par e-mail que vous souhaitez envoyer à vos clients.
Cela inclut trois types d'e-mails sortants pour les clients : les e-mails de confirmation, d'annulation et de rappel.
Vous pouvez gérer et personnaliser ces e-mails à partir du tableau de bord de votre site, et vous assurer qu'ils contiennent toutes les informations pertinentes. Cela vous permet d'optimiser les communications avec vos clients et de conserver le style et la voix de votre marque.
Dans cet article, apprenez-en plus sur :
Types d'e-mails clients sortants
Il existe trois types principaux d'e-mails clients sortants que vous envoyez à partir du tableau de bord de votre site lorsque vos clients effectuent une action spécifique.
- Confirmation : Vous envoyez un e-mail de confirmation pour chaque réservation que vous effectuez et confirmez. C'est le cas lorsque les clients effectuent une réservation ou lorsque vous effectuez vous-même une réservation pour un client. Modifiez cet e-mail de confirmation pour ajouter une touche de bienvenue et faire correspondre le message à votre marque.
- Annuler : Vous envoyez automatiquement des e-mails d'annulation lorsque vous ou votre client annulez une réservation. Personnalisez ces e-mails et incluez tous les détails pertinents pour vos clients concernant l'annulation. Vous pouvez désactiver ces e-mails en décochant la case « Notifier le participant par e‑mail » lors de l'annulation.
- Rappel : Programmez des e-mails de rappel pour tenir vos clients informés de leurs séances à venir. Vous pouvez définir le moment exact à lequel vous envoyez des e‑mails de rappel avant chaque séance. En envoyant ces rappels, vous pouvez vous assurer que vos clients ne manquent jamais une séance.
Vous souhaitez en savoir plus ?
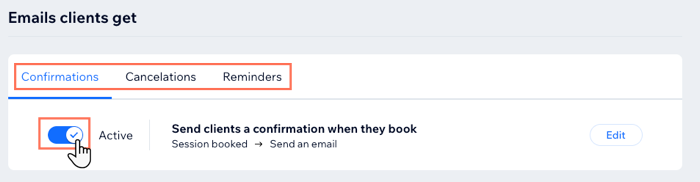
Gérer vos e-mails clients sortants
Gérez vos e-mails automatisés dans le tableau de bord, afin que vos clients soient informés du statut de leurs prochaines réservations.
Pour gérer vos e-mails clients sortants :
- Accédez aux paramètres de réservation dans le tableau de bord de votre site.
- Cliquez sur Notifications par e-mail et SMS.
- Cliquez sur l'onglet correspondant pour l'automation d'e-mail que vous souhaitez gérer : Confirmations, Annulations ou Rappels.
- Cliquez sur le curseur directement sous l'onglet pour activer les notifications par e-mail de confirmation, d'annulation ou de rappel.
- (Facultatif) Répétez les étapes 3 et 4 ci-dessus pour toutes les automations d'e-mail que vous souhaitez activer ou désactiver.
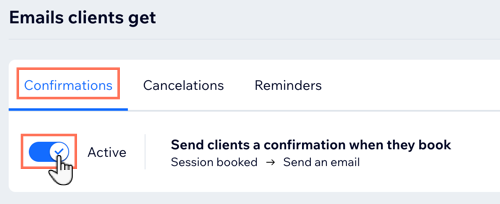
Personnaliser vos e-mails clients sortants
Vous pouvez personnaliser tous vos e-mails automatisés pour qu'ils correspondent mieux à votre marque et à votre style. Vous pouvez ajouter du texte, des images, des vidéos et plus encore pour rendre vos e‑mails personnalisés et informatifs pour vos clients.
Remarques :
- Vous ne pouvez personnaliser ou modifier que certaines parties des automations d'e-mail préinstallées. Cela permet d'assurer la transmission ininterrompue d'informations importantes sur la session à vos clients.
- L'image principale de vos e-mails automatisés est la même que celle que vous sélectionnez lors de la création d'un service.
- En savoir plus sur la personnalisation de vos e-mails Wix automatisés.
Pour personnaliser vos e-mails clients sortants :
- Accédez aux paramètres de réservation dans le tableau de bord de votre site.
- Cliquez sur Notifications par e-mail et SMS.
- Cliquez sur l'onglet correspondant pour l'automation d'e-mail que vous souhaitez personnaliser : Confirmations, Annulations ou Rappels.
- Cliquez sur Modifier à côté de l'automation.
- (Pour les e-mails de rappel uniquement) Cliquez sur Modifier à côté de Délai et ajustez le moment des e-mails.
- Faites défiler jusqu'à Action 1 et choisissez ce que vous souhaitez personnaliser :
Gérer les détails
Créer un e-mail
Pièces jointes
Définir le type d'e-mail
Définir des destinataires
7. Cliquez sur Enregistrer.
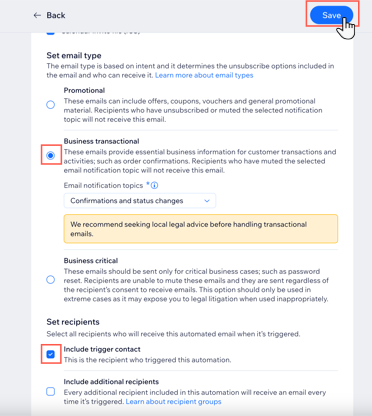
Informations importantes sur l'adresse de réponse :
- Les e-mails automatisés envoyés depuis un service de messagerie public tel que Gmail ou Google ont tendance à atterrir dans la catégorie des spams ou des publicités. Il est préférable d'utiliser une adresse authentifiée (ex. vous@votreentreprise.com).
- Si vous utilisez une adresse de domaine public (ex exemple@gmail.fr), Wix redirige votre e-mail vers notre propre adresse authentifiée. Ne vous inquiétez pas, seuls votre nom et votre ligne d'objet apparaissent dans la boîte de réception et les réponses des lecteurs iront directement dans votre boîte de réception.
- Il se peut que vous soyez invité à confirmer votre adresse de réponse. Si c'est le cas, vous recevrez un e‑mail dans votre boîte de réception avec des instructions.
Ajouter des variables à vos e‑mails clients sortants
Les variables, ou valeurs dynamiques, sont des morceaux de code qui affichent des informations différentes pour chaque client en fonction de ses informations de contact.
Les valeurs dynamiques peuvent afficher du texte personnalisé (par exemple, le nom du client) ou des informations liées à votre relation professionnelle (par exemple, le prix du service, le membre d'équipe responsable ou l'emplacement).
Pour ajouter des variables à vos e-mails sortants :
- Accédez aux paramètres de réservation dans le tableau de bord de votre site.
- Cliquez sur Notifications par e-mail et SMS.
- Cliquez sur l'onglet correspondant pour l'automation d'e-mail que vous souhaitez personnaliser : Confirmations, Annulations ou Rappels.
- Cliquez sur Modifier à côté de l'automation.
- Cliquez sur Modifier sous Créer un e-mail.
- Choisissez où vous souhaitez ajouter une valeur dynamique :
- Dans l'objet de l'e-mail :
- Cliquez sur Modifier à côté de l'objet.
- Cliquez sur + Valeur dynamique sous le sujet et sélectionnez les valeurs pertinentes dans le menu déroulant. Par exemple, avec un e-mail d'annulation, vous pouvez inclure la date de création, lorsque le client a planifié pour la première fois la réservation annulée.
- Saisissez le texte de passe. Les clients voient ce texte lorsqu'aucune donnée n'est disponible pour la valeur dynamique que vous avez choisie.
- Cliquez sur Ajouter.
- (Facultatif) Cliquez sur le champ Texte d'aperçu et saisissez le texte qui apparaîtra après la ligne d'objet dans la boîte de réception du destinataire.
Remarque : Vous pouvez également cliquer sur + Valeur dynamique pour ajouter une valeur dans le menu déroulant à votre texte d'aperçu. - Cliquez sur Enregistrer.

- Dans le contenu de l'e-mail :
- Cliquez sur le champ de texte correspondant.
- Cliquez sur + Ajouter une valeur dynamique dans le panneau de Personnaliser le texte à gauche.
- Sélectionnez une valeur dans le menu déroulant.
- (Facultatif) Saisissez le texte par défaut qui sera utilisé au cas où il n'y aurait pas de données disponibles pour la variable sélectionnée. Par exemple, vous pouvez ajouter « clients validés » si le nom du client est inconnu.
- Cliquez sur Ajouter.
- Dans l'objet de l'e-mail :
- Lorsque vous avez fini de personnaliser votre e-mail, cliquez sur Enregistrer et continuer en haut à droite.
- (Facultatif) Cliquez sur le menu déroulant Plus d'actions et sélectionnez Aperçu et test pour générer un aperçu et vous envoyer une version test.
- Cliquez sur Envoyer un e-mail test.
- Saisissez les détails pertinents de l'e-mail test.
- Cliquez sur Envoyer.
- Cliquez sur Terminé.
- Cliquez sur Retour à la modification en haut.
- Cliquez sur Enregistrer et continuer pour terminer d'ajouter des variables à votre e‑mail.
- Cliquez sur Enregistrer en haut de la page.
FAQ
Cliquez sur une question ci-dessous pour en savoir plus.
Comment puis-je empêcher mes e-mails automatisés d'arriver dans les dossiers de spam de mes clients ?
Puis-je envoyer des e-mails automatisés à partir de différentes adresses e-mail ?
Puis-je voir si des personnes ont reçu et ouvert mes e-mails automatisés ?
Qu'est-ce qu'un fichier ICS ?
Cela vous a-t-il aidé ?
|
 et sélectionnez Modifier.
et sélectionnez Modifier.