Membres du site : Attribuer automatiquement des badges aux membres du site
Temps de lecture : 2 min
Les automations vous permettent de vous concentrer sur le plus important en prenant en charge les petites tâches à votre place. En utilisant Wix Automations, vous pouvez attribuer automatiquement des badges à vos membres lorsqu'un certain événement a lieu.
Par exemple, vous pouvez attribuer automatiquement un badge « Superstar certifiée » à un membre qui a terminé un programme en ligne.
Les badges sont un excellent moyen d'encourager la participation des membres, car vous récompensez les membres qui ont atteint certaines étapes.
Avant de commencer :
Pour attribuer automatiquement un badge à une personne, elle doit être membre de votre site avant que le déclencheur de l'automation (par exemple la fin d'un programme en ligne) n'ait lieu.
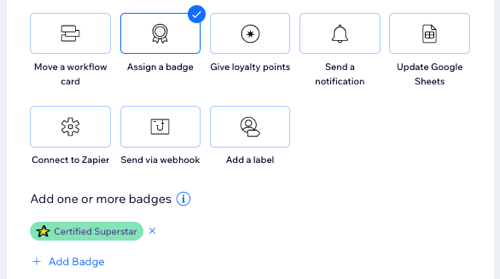
Pour attribuer automatiquement des badges :
- Accédez à Automations dans le tableau de bord de votre site.
- Cliquez sur + Nouvelle automation.
- Cliquez sur + Commencer à partir de zéro.
- Cliquez sur le titre pour donner un nom à votre automation.
- Cliquez sur l'appli sur laquelle vous souhaitez baser votre déclencheur dans la section Déclencheur.
- Sélectionnez le déclencheur de votre choix parmi les options disponibles.
- Cliquez sur Attribuer un badge dans la section Action.
- Cliquez sur + Ajouter un badge et choisissez ce que vous voulez faire :
- Sélectionner le(s) badge(s) existant(s) : Cochez la case à côté du ou des badges que vous souhaitez attribuer automatiquement.
- Créer un nouveau badge : Cliquez sur + Nouveau badge et fournissez quelques informations pour créer un nouveau badge :
- Nom du badge : Saisissez un nom pour votre badge.
- Description : Saisissez un texte pour expliquer aux membres pourquoi/quand ce badge est attribué.
- Couleur d'arrière-plan : Utilisez le menu déroulant pour sélectionner votre couleur d'arrière-plan préférée.
- Couleur du texte : Utilisez le menu déroulant pour sélectionner la couleur de votre texte préférée.
- Icône : Cliquez sur + pour choisir une icône qui apparaîtra sur votre badge.
- Cliquez sur Enregistrer.
- Cliquez sur la section Calendrier pour la développer.
- Cliquez sur le menu déroulant Choisissez un délai pour déclencher cette action pour sélectionner le moment où l'action doit être effectuée :
- Immédiatement : L'action est effectuée dès que le déclencheur se produit.
- Définir un délai personnalisé : L'action est effectuée après le déclencheur, à une heure que vous avez définie. Cliquez sur les flèches haut et bas pour définir le nombre et cliquez sur le menu déroulant pour choisir entre les jours, les heures et les minutes.
- Cliquez sur le menu déroulant Limiter la fréquence à pour définir la fréquence de déclenchement :
- Ne pas limiter (déclencher à chaque fois) : Votre action aura lieu à chaque fois qu'elle est déclenchée par un visiteur.
- Une fois par contact : Votre action n'aura lieu qu'une seule fois par contact.
- Une fois par contact toutes les 24 heures : Votre action n'aura lieu qu'une seule fois par contact sur une période de 24 heures.
- (Facultatif) Cliquez sur + Ajouter une action en bas pour configurer une automation multi-actions.
- Cliquez sur Activer pour enregistrer et activer votre nouvelle automation.