Programmes en ligne : Créer un groupe pour votre programme
Temps de lecture : 3 min
Créez un groupe pour votre programme et développez votre image de communauté avec vos participants. Ils peuvent utiliser le groupe pour partager leurs progrès, s'associer facilement et obtenir des mises à jour importantes.
Dans cet article, découvrez comment :
Avant de commencer :
Si vous n'avez pas ajouté l'appli Wix Groupes pour le moment, il s'installera automatiquement lorsque vous créerez un groupe pour un programme.
Créer un groupe pour votre programme
Créez un groupe pour les participants afin de leur permettre de se rencontrer et de partager facilement des informations. Cela encourage les participants à se rejoindre dans un groupe où ils peuvent créer des sondages, publier, commenter et partager avec les autres.
Remarques :
- Si vous créez le groupe après que des personnes ont rejoint votre programme, les participants existants doivent être ajoutés manuellement ou rejoindre leur propre.
- Lorsque de nouvelles personnes rejoignent votre site, vous pouvez configurer une automation pour leur permettre de rejoindre votre groupe automatiquement.
Pour créer un groupe :
- Accédez aux programmes en ligne dans le tableau de bord de votre site.
- Cliquez sur l'icône Plus d'actions
 à côté du programme concerné.
à côté du programme concerné. - Sélectionnez Modifier les paramètres dans le menu déroulant.
- Cliquez sur Groupe.
- Cliquez sur Connecter le groupe.
- Sélectionnez l'action que vous souhaitez effectuer :
- Connecter un groupe existant : Sélectionnez le groupe concerné.
- Créer un nouveau groupe :
- Cliquez sur Créer un groupe en bas.
- Saisissez le nom du groupe.
- Choisissez qui peut voir et rejoindre ce groupe sous Confidentialité:
Suggestion : Les membres existants du site peuvent rejoindre n'importe quel groupe, qu'ils aient un profil public ou privé.- Public : Tout le monde peut voir ce groupe.
- Privé : Seuls les membres peuvent voir le contenu du groupe. Cliquez sur le menu déroulant Visibilité pour décider si le groupe apparaît sur votre site.
- Seuls les membres payants : Seuls les membres qui achètent la Formule de paiement peut voir ce groupe.
- Cliquez sur Créer.
- Cliquez sur Terminer.
- Cliquez sur Enregistrer en haut à droite.
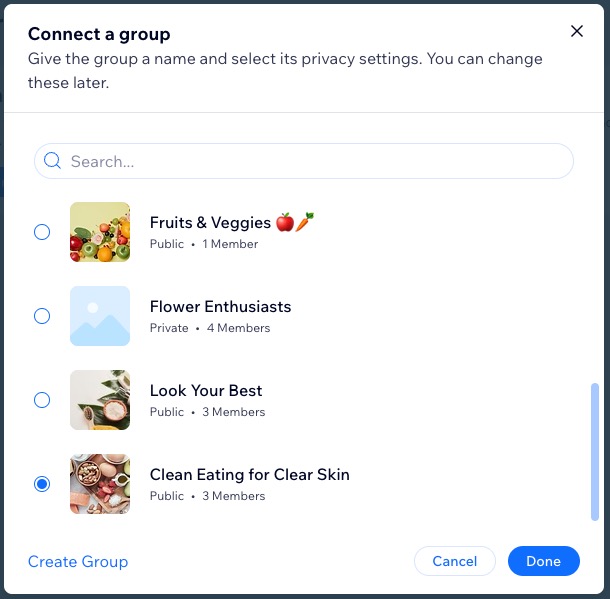
Gérer les paramètres de votre groupe
Une fois que vous avez créé un groupe pour votre programme, vous pouvez gérer les paramètres. Commencez par personnaliser les détails de votre groupe, la liste des membres et les informations de chaque onglet, telles que les discussions de groupe et les médias.
Vous pouvez également déconnecter le groupe si vous n'en avez plus besoin ou si vous souhaitez en connecter un autre à votre programme.
Pour gérer les paramètres de votre groupe :
- Accédez aux programmes en ligne dans le tableau de bord de votre site.
- Cliquez sur l'icône Plus d'actions
 à côté du programme concerné.
à côté du programme concerné. - Sélectionnez Modifier les paramètres dans le menu déroulant.
- Cliquez sur Groupe.
- Cliquez sur le menu déroulant Paramètres du groupe et choisissez ce que vous souhaitez faire :
- Personnaliser le groupe : Gérez les paramètres de votre groupe tels que ses informations, ses posts et une variété d'outils d'administrateur.
- Déconnecter : Retirez le groupe de votre programme.
- Cliquez sur Déconnecter.
- Cliquez sur Déconnecter pour confirmer.
Remarque : Lorsque vous déconnectez un groupe, celui-ci n'est pas supprimé et les membres ne sont pas retirés. Cependant, les nouveaux participants au programme ne sont plus automatiquement ajoutés au groupe.
- Cliquez sur Enregistrer.
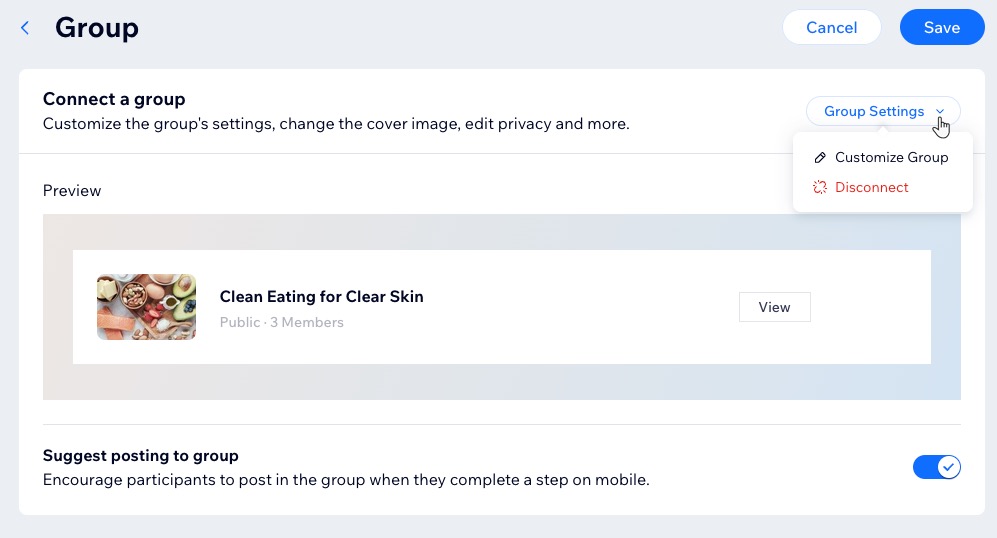
Suggestion :

Activez le curseur Suggérer au groupe de poster pour afficher aux participants une suggestion de partager leur progression sur l'étape qu'ils ont complétée. Cela leur permet de publier dans le groupe du programme en utilisant l'appli membres.
