Programmes en ligne : Créer un nouveau programme dans l'appli Wix Owner
Temps de lecture : 7 min
Créez des programmes qui inspirent, enseignent et incitent vos membres à interagir avec votre site. Grâce à l'appli Wix Owner, vous pouvez créer votre prochain programme à tout moment.
Suggestion :
- Si vous ne l'avez pas déjà fait, ajoutez des programmes en ligne à votre site gratuitement. Certains templates Wix incluent déjà des programmes en ligne, ce qui vous permet de commencer plus facilement.
- Vous devez booster votre site pour que les visiteurs puissent commencer à rejoindre votre programme.
Étape 1 | Choisir un modèle
Rendez-vous sur l'appli Wix Owner pour commencer. Vous pouvez créer votre propre programme de zéro ou utiliser un modèle existant pour des cours, des défis de fitness, des plans nutritionnels ou un coaching personnel. Vous pourrez modifier les informations du programme plus tard.
Pour choisir un template :
- Accédez à votre site dans l'appli Wix Owner.
- Appuyez sur Gérer
 en bas.
en bas. - Appuyez sur Programmes.
- Appuyez sur + Créer un programme.
- Appuyez sur le type de programme que vous souhaitez créer :
- Modèle vierge : Créez un programme à partir de zéro.
- Saisissez un nom pour votre programme et appuyez sur Suivant.
- Choisissez le rythme (en autonomie ou De façon programmée) et appuyez sur Suivant.
- Configurez la durée (Illimité ou Durée limitée) et appuyez sur Commencer.
- Modèle : Choisissez un modèle de programme qui correspond à vos besoins.
- Appuyez sur le sujet du programme concerné (par exemple Programme de fitness).
- Faites défiler les modèles disponibles et appuyez sur celui de votre choix.
- Appuyez sur Modifier ce modèle.
- Modèle vierge : Créez un programme à partir de zéro.
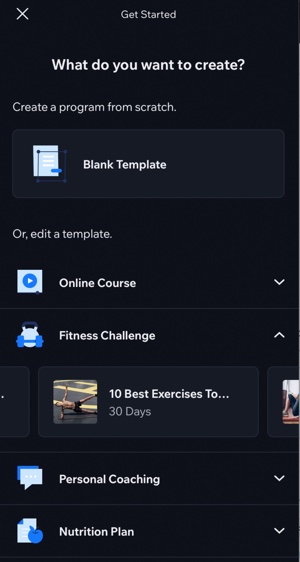
Étape 2 | Saisir les infos de votre programme
Une fois que vous avez choisi le modèle de programme, il devient un brouillon et vous pouvez commencer à modifier les informations.
Présentez le programme à vos membres et invitez-les à y adhérer. Vous pouvez personnaliser les prix, les horaires et les badges que les membres peuvent gagner.
Pour saisir les informations de votre programme :
- (Dans votre nouveau brouillon de programme) Appuyez sur l'onglet Info.

- Choisissez les paramètres à modifier dans votre programme :
Informations de base
Prix et visibilité
Programmation
Groupes et badges
Suggestion :
Ajouter et attribuer des instructeurs à votre programme à partir du tableau de bord de votre site.
Étape 3 | Ajouter des sections et des étapes à votre programme
Ajoutez du contenu à votre programme en ajoutant des étapes qui aideront les participants à atteindre leurs objectifs. Importez des photos pour rendre le programme plus interactif, et un formulaire d'avis ou un questionnaire pour susciter l'intérêt.
Vous pouvez également ajouter une section pour organiser les étapes pour vos participants, ce qui leur permet de rester plus facilement sur la bonne voie.
Important :
Les sections ne sont disponibles que pour les programmes en autonomie.
Pour ajouter des sections et des étapes :
- (Dans votre nouveau brouillon de programme) Appuyez sur l'onglet Contenu.

- Ajoutez du nouveau contenu à votre programme ou ajustez le contenu existant, si vous utilisez un modèle :
Ajouter une nouvelle étape
Modifier une étape existante
Ajouter une nouvelle section
Modifier une section existante
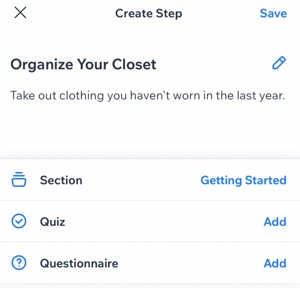
Suggestion :
Vous pouvez facilement réorganiser vos étapes et vos sections par glisser-déposer.
Étape 4 | Publier votre programme et inviter des participants
Après avoir ajouté des sections et des étapes à votre programme, publiez-le et commencez à inviter des personnes à rejoindre.
Pour publier votre programme et inviter des participants :
- Appuyez sur l'icône Plus d'actions
 en haut à droite.
en haut à droite. - Appuyez sur Publier.
- Appuyez sur Publier pour confirmer.
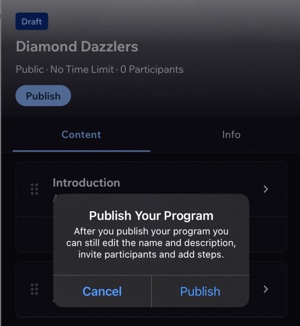
- (Facultatif) Invitez des personnes à rejoindre votre programme :
- Appuyez sur Inviter des participants.
- Choisissez comment vous souhaitez inviter des personnes à vous rejoindre :
- Inviter des membres : Saisissez le nom d'un membre dans la zone de texte ou cochez la case à côté du ou des membres concernés, puis appuyez sur Terminé.
- Plus d'options d'invitation : Invitez des personnes à rejoindre votre programme en leur envoyant un SMS, un lien pour rejoindre votre programme ou via les réseaux sociaux.
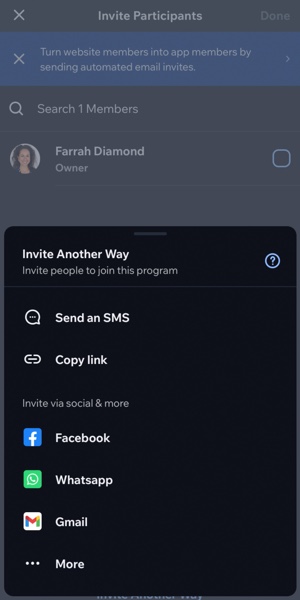
Cela vous a-t-il aidé ?
|
 à côté de Infos de base.
à côté de Infos de base. en haut à droite.
en haut à droite.