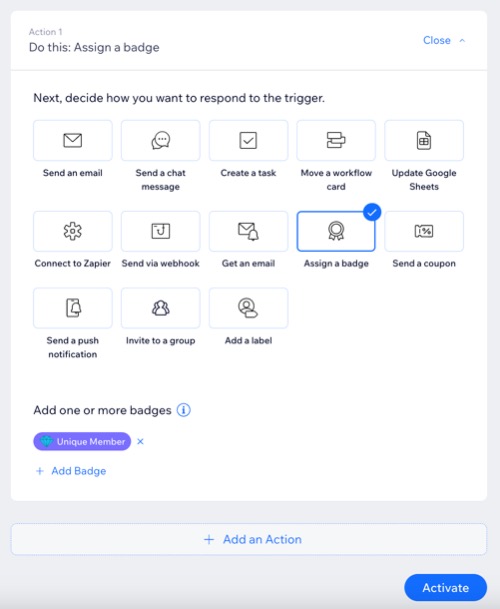Groupes Wix : Créer des automations pour votre groupe
Temps de lecture : 4 min
Gagnez du temps en créant des automations pour votre groupe. Chaque automation commence par un déclencheur qui mène à une action. Par exemple, lorsqu'un membre crée un post, vous pouvez lui attribuer un badge de membre unique.
Explorez une variété de déclencheurs disponibles lors de la configuration d'automations adaptées aux besoins de chaque groupe. Qu'il s'agisse de l'envoi d'une notification lorsqu'un membre de groupe est ajouté, paie pour un groupe ou quitte un groupe.
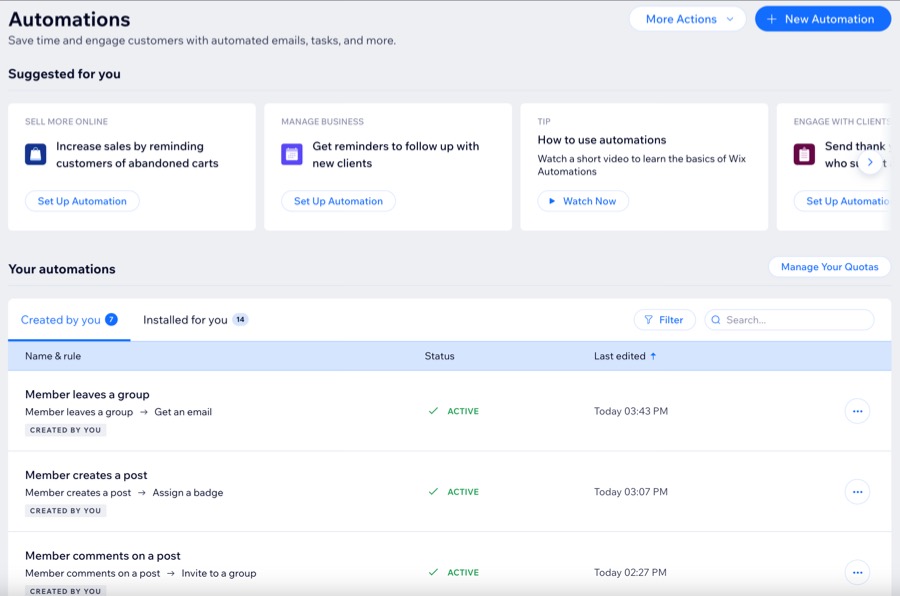
Étape 1 | Ajouter une nouvelle automation
Le tableau de bord de votre site affiche toutes les automations que vous créez. Assurez-vous d'attribuer un nom unique à chaque élément pour faciliter l'organisation et le suivi.
Pour ajouter une nouvelle automation :
- Accédez aux automations dans le tableau de bord de votre site.
- Cliquez sur + Nouvelle automation ou cliquez sur une automation existante pour la modifier.
- Cliquez sur + Créer une automation.
- Cliquez sur le titre pour donner un nom à votre automation.
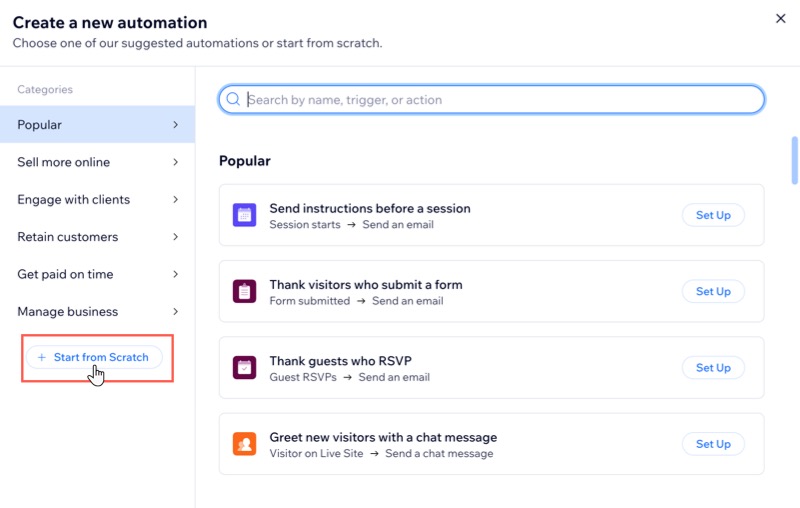
Suggestion :
Invitez des personnes à rejoindre un groupe en créant une nouvelle automation. Par exemple, lorsqu'un visiteur se trouve sur une page spécifique de votre site, choisissez une action qui l'invite à rejoindre le groupe.
Étape 2 | Choisir un déclencheur
Choisissez parmi une liste des déclencheurs disponibles liés à l'activité d'un membre de groupe. Cela déclenche une réponse automatique et active l'automation.
Pour choisir un déclencheur :
- Sélectionnez Groupes Wix dans la section Déclencheur.
- Cochez la case sous Sélectionnez un déclencheur et choisissez un déclencheur pour votre automation.
- Cliquez sur le menu déroulant Limiter la fréquence à : et sélectionnez le nombre de fois où un même contact peut déclencher cette automation :
- Ne pas limiter (déclencher à chaque fois) : Votre action aura lieu chaque fois qu'elle sera déclenchée par un visiteur.
- Une fois par contact : Votre action n'aura lieu qu'une seule fois par contact.
- Une fois par contact toutes les 24 heures : Votre action n'aura lieu qu'une seule fois par contact sur toute période de 24 heures.

Étape 3 | (Facultatif) Ajouter un délai
Choisissez quand l'action doit avoir lieu. Vous pouvez effectuer l'action immédiatement après le déclencheur, ou définir un délai pour l'envoyer.
Par exemple, si votre déclencheur est « Un membre quitte un groupe » et que votre action est « Envoyer un e-mail », vous voudrez probablement que cet e‑mail soit envoyé après un certain temps.
Pour ajouter un délai à votre automation :
- Cliquez sur + Ajouter un délai.
- Cliquez sur le menu déroulant et sélectionnez le moment où vous souhaitez effectuer l'action (ex. jours, heures et minutes).
Remarque : Si vous n'ajoutez pas de délai, l'action est effectuée dès que le déclencheur se produit.

Étape 4 | (Facultatif) Ajouter une condition
Après avoir sélectionné un déclencheur, vous pouvez ajouter une condition pour configurer des flux d'automation complexes.
Par exemple, avec plusieurs groupes, envoyez un coupon aux membres qui ont payé pour un groupe spécifique. Configurez votre déclencheur sur « Un membre paie pour un groupe » et l'action sur « Envoyer un coupon ». Ensuite, ajoutez la condition avec le nom exact du groupe pour cibler ces membres, en excluant les personnes d'autres groupes.
Pour ajouter une condition :
- Cliquez sur + Ajouter une condition.
- Cliquez sur le menu déroulant Sélectionner un critère et sélectionnez le critère que vous souhaitez utiliser pour décider si cette automation continue chaque fois qu'elle est déclenchée.
- Cliquez sur le menu déroulant qui apparaît à côté de votre menu déroulant de critères pour sélectionner votre opérateur (ex. « est », « n'est pas »).
- Cliquez sur le menu déroulant ou la zone de texte qui apparaît à côté du menu déroulant de votre opérateur pour remplir votre condition.
Remarque : L'instruction logique que vous avez créée déterminera si l'automation se poursuit. - (Facultatif) Cliquez sur + Ajouter un critère pour ajouter d'autres conditions.
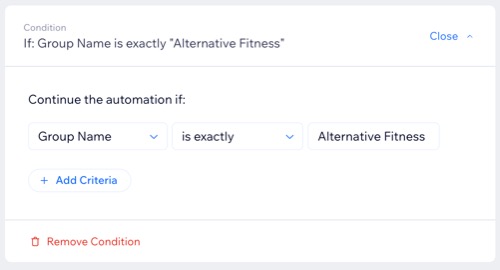
Suggestion :
En savoir plus sur les bonnes pratiques pour créer des conditions.
Étape 5 | Choisir une action
Après avoir choisi un déclencheur, décidez comment vous souhaitez répondre à ce déclencheur. Par exemple, si votre déclencheur est « Un membre paie pour un groupe », vous pouvez envoyer un coupon pour l'encourager à acheter un abonnement à un autre groupe.
Pour choisir une action :
- Sélectionnez l'action souhaitée dans la section Action.
- Choisissez une action en utilisant les options disponibles.
Suggestion : Par exemple, ajoutez une automation multi-étapes qui accueille les membres qui rejoignent votre groupe avec un message ou un e‑mail de Chat. - (Facultatif) Cliquez sur + Ajouter une action pour configurer une automation multi-étapes.
Suggestion : Par exemple, ajoutez une automation multi-étapes qui envoie un badge de membre unique lorsque quelqu'un publie ou commente dans le groupe pour motiver l'interaction. - Cliquez sur Activer.