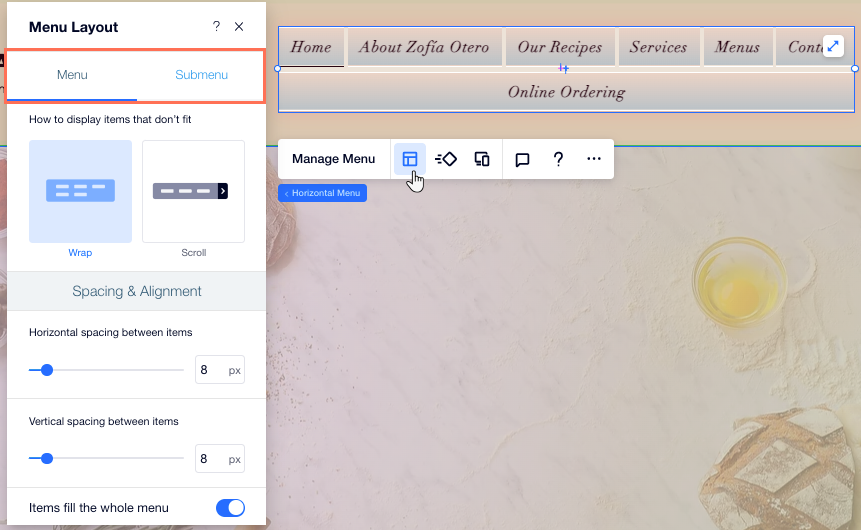Editor X : Utiliser des menus horizontaux stylisés
Temps de lecture : 6 min
Editor X passe à Wix Studio, notre nouvelle plateforme pour les agences et les freelances.En savoir plus sur Wix Studio
Le menu horizontal stylisé est un élément de navigation avancé proposé par Editor X, avec des tonnes d'options de personnalisation uniques. Vous pouvez adapter ce menu à vos besoins précis, en ajustant la mise en page et le design de chaque zone.

Dans cet article, apprenez à :
Ajouter un menu horizontal stylisé
Choisissez un menu horizontal stylé qui correspond à l'apparence que vous souhaitez. Vous pouvez personnaliser le design pour qu'il corresponde mieux à vos besoins, et choisir le menu à afficher sur cet élément - il peut s'agir d'un menu existant affiché ailleurs sur votre site, ou d'un menu personnalisé uniquement pour ce contexte.
Pour ajouter un menu horizontal stylisé :
- Cliquez sur Ajouter
 en haut de l'Editor X.
en haut de l'Editor X. - Cliquez sur Menu et recherche .
- Cliquez sur Menus horizontaux stylisés .
- Glissez et déposez le menu correspondant à l'emplacement souhaité sur votre page.
- (Facultatif) Créez un nouveau menu avec des pages personnalisées :
- Cliquez sur Gérer le menu .
- Cliquez sur le menu déroulant sous Quel menu est affiché ? .
- Cliquez sur Gérer les menus du site .
- Cliquez sur + Ajouter un nouveau menu en bas pour créer le menu personnalisé.
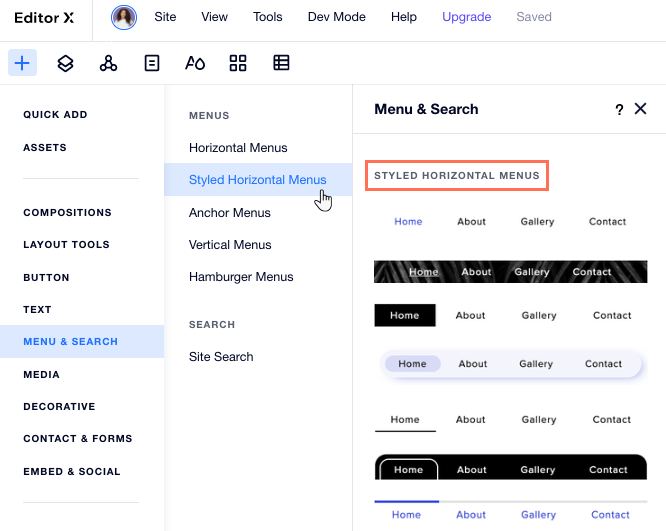
Concevoir un menu horizontal stylisé
À partir du panneau inspecteur, vous pouvez concevoir chaque partie de votre menu horizontal stylisé - le menu et le conteneur de sous-menu, ainsi que les éléments du menu et du sous-menu.
Pour concevoir le menu :
- Cliquez sur votre menu horizontal stylisé.
- Cliquez sur l'icône Inspecteur
 en haut de l'Editor X.
en haut de l'Editor X. - Cliquez sur l'onglet Design
 .
. - Sélectionnez une option sous Que souhaitez-vous personnaliser ? :
- Conteneur du menu
- Éléments du menu
- Conteneur du sous-menu
- Éléments du sous-menu
- Utilisez les options disponibles pour concevoir votre menu. Vous pouvez :
- Ajoutez des calques de remplissage d'arrière-plan et ajustez l'opacité de chaque calque.
- Formatez et stylisez le texte.
- Ajoutez des bordures pour faire ressortir cette zone de votre menu.
- Arrondissez les angles de votre menu / sous-menu.
- Ajoutez une ombre pour accentuer le menu ou ses éléments.
- Ajustez la marge intérieure autour du menu ou de ses éléments.
Suggestion :
Vous pouvez concevoir les éléments du menu et du sous-menu pour différents états - Normal , Survol ou Page actuelle (c'est-à-dire lorsque le visiteur se trouve sur une page qu'il voit dans le menu ou le sous-menu).
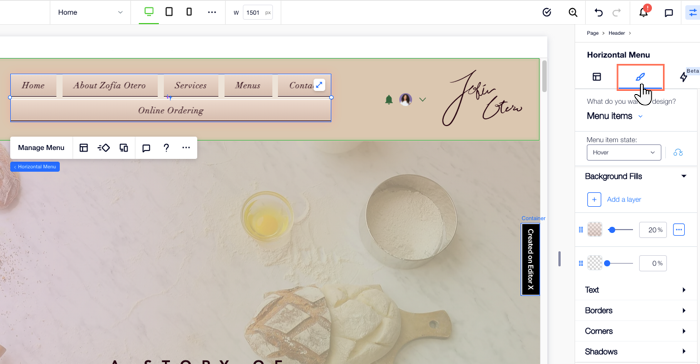
Ajuster la mise en page d'un menu horizontal stylisé
Ajustez la mise en page de votre menu et de votre sous-menu pour qu'ils soient exactement comme vous le souhaitez. Vous pouvez choisir comment afficher les éléments de menu qui ne rentrent pas dans le menu (défilement ou défilement) et la façon dont votre sous-menu s'ouvre (dépliant ou colonnes). Vous pouvez également contrôler l'espacement, la marge intérieure et bien plus encore.
Pour ajuster la mise en page du menu :
- Cliquez sur votre menu horizontal stylisé.
- Cliquez sur l'icône Mise en page
 .
. - Choisissez la zone sur laquelle vous souhaitez travailler : Menu ou Sous- menu .
- Adaptez la mise en page du menu / sous-menu à vos besoins. Cliquez ci-dessous pour en savoir plus sur les options disponibles :
Options de mise en page du menu
Options de mise en page du sous-menu