Système de gestion de contenu (CMS) : Utiliser des éléments de saisie pour permettre aux visiteurs de filtrer le contenu
Temps de lecture : 16 min
Utilisez des éléments de saisie pour permettre aux visiteurs du site de filtrer le contenu qui apparaît dans les répéteurs, les galeries et les tableaux.
Cet article vous guide pour connecter des éléments de saisie à un dataset qui connecte votre collection au contenu du site en ligne. Chaque élément de saisie se connecte à un champ de collection spécifique pour afficher les valeurs uniques du champ comme options de filtre. Lorsque les visiteurs sélectionnent un filtre, seuls les éléments ayant une valeur de champ correspondante s'affichent dans le répéteur, la galerie ou le tableau connecté.
Par défaut, lorsque les visiteurs sélectionnent un filtre, le contenu change immédiatement. Cependant, vous pouvez ajouter un bouton « Appliquer le filtre » si vous souhaitez que les filtres des visiteurs ne soient appliqués qu'après avoir cliqué sur un bouton distinct. Vous pouvez également ajouter un bouton de réinitialisation sur lequel les visiteurs peuvent cliquer pour effacer instantanément tous les filtres qu'ils ont définis.
Avant de commencer :
- Ajoutez le Système de gestion de contenu (CMS) à votre site si vous ne l'avez pas déjà fait.
- Connecter un répéteur, la galerie, ou table à votre collection du système de gestion de contenu (CMS).

Étape 1 | Ajouter des éléments de saisie définis pour filtrer le contenu
Accédez à la page de votre Éditeur où vous souhaitez que les visiteurs filtrent le contenu qui apparaît dans un répéteur, une galerie ou un tableau. Ajoutez ensuite les éléments de saisie que vous souhaitez que les visiteurs utilisent pour filtrer le contenu. Si vous ajoutez plusieurs éléments de saisie, vous pouvez configurer chacun d'eux pour qu'il filtre un champ de collecte différent.
Vous pouvez choisir parmi les éléments de saisie suivants qui permettent le filtrage : boutons radio, cases à cocher, menu déroulant, tags de sélection, ou barre de défilement (curseurs de plages uniquement). N'oubliez pas que chaque élément de saisie a des limitations aux types de champs qu'il peut filtrer.
Éditeur Wix
Editor X
Éditeur Studio
- Accédez à votre Éditeur.
- Accédez à la page qui comprend le répéteur, la galerie ou le tableau que vous souhaitez que les visiteurs filtrent.
- Cliquez sur Ajouter des éléments
 sur le côté gauche de l'Éditeur.
sur le côté gauche de l'Éditeur. - Cliquez sur Saisie.
- Sous Sélection, cliquez sur le type d'élément de saisie que vous souhaitez que les visiteurs utilisent pour filtrer le contenu. Choisissez parmi les éléments suivants qui permettent le filtrage : boutons radio, cases à cocher, menu déroulant, tags de sélection, ou barre de défilement (curseurs de plages uniquement)
- Cliquez et faites glisser l'élément de saisie concerné sur la page.

- (Facultatif) Répétez les étapes 3 à 6 ci-dessus pour ajouter d'autres éléments de saisie que vos visiteurs utiliseront pour filtrer le contenu.
Étape 2 | Connecter votre ou vos éléments de saisie au système de gestion de contenu (CMS)
Connectez les éléments de saisie au même dataset qui se connecte à votre répéteur, à votre galerie ou à votre tableau. Choisissez ensuite le champ de collection que chaque élément de saisie filtrera. Dans chaque élément de saisie, les valeurs uniques du champ connecté s'afficheront et seront disponibles pour les visiteurs. Lorsqu'ils sélectionnent une valeur, seuls les éléments comportant la valeur sélectionnée apparaîtront dans le répéteur connecté, la galerie ou le tableau.
L'ajout de filtres et de tris au dataset affecte également les éléments de saisie :
Vos éléments de saisie se connectent à un dataset qui récupère le contenu de ses champs de collection connectés. Si vous ajoutez des filtres au dataset pour exclure des éléments de l'affichage, les éléments exclus et leur contenu de champ ne sont pas transmis aux éléments de saisie. Cela signifie que vos éléments de saisie n'afficheront que les valeurs de champ uniques des éléments qui sont inclus dans le dataset. Les conditions de tri du dataset affectent également l'ordre dans lequel les sélections de champs apparaissent dans les éléments de saisie.
Éditeur Wix
Editor X
Éditeur Studio
- Dans votre Éditeur, cliquez sur l'élément de saisie que vous venez d'ajouter.
- Cliquez sur l'icône Connecter au CMS
 .
. - Cliquez sur Filtrer le contenu.
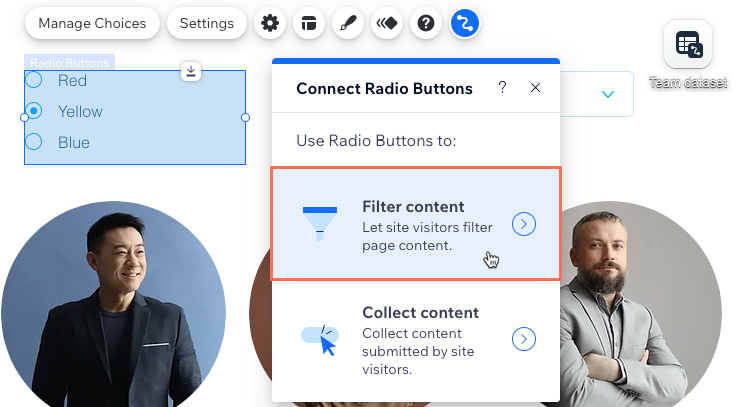
- Cliquez sur le menu déroulant Choisir un dataset et sélectionnez le même dataset qui se connecte au répéteur, à la galerie ou au tableau que vous souhaitez que les visiteurs filtrent.
- Cliquez sur le menu déroulant Filtrer le contenu par et sélectionnez le champ de collection que les visiteurs utiliseront pour filtrer le contenu qui s'affiche.
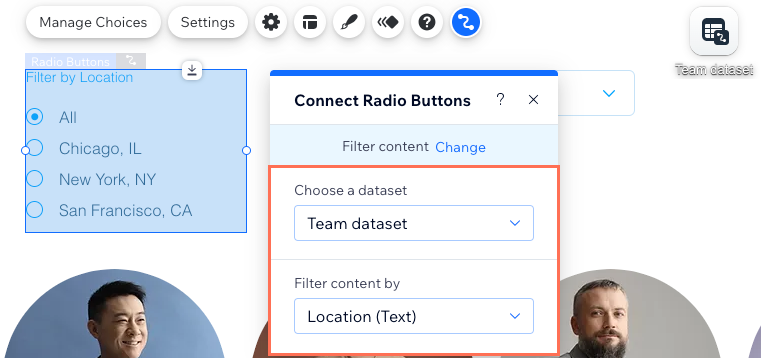
- Répétez ces étapes pour chaque élément de saisie que vous souhaitez que les visiteurs utilisent pour filtrer le contenu.
- Cliquez sur Aperçu pour tester en utilisant vos éléments de saisie comme filtres.
- Cliquez sur Publier si vous êtes prêt à mettre en ligne les modifications.
(Facultatif) Étape 3 | Ajouter un bouton pour appliquer les filtres
Si vous souhaitez que les filtres sélectionnés par vos visiteurs soient appliqués après avoir cliqué sur un bouton distinct, vous pouvez créer un bouton « Appliquer les filtres ». Lorsque les visiteurs cliquent sur ce bouton, tous les filtres des éléments de saisie qu'ils ont sélectionnés sont appliqués. Sans cela, les filtres sont appliqués dès que les visiteurs les sélectionnent dans chaque élément de saisie.
Éditeur Wix
Editor X
Éditeur Studio
- Cliquez sur Ajouter des éléments
 sur le côté gauche de l'Éditeur.
sur le côté gauche de l'Éditeur. - Cliquez sur Bouton.
- Cliquez sur le bouton que vous souhaitez utiliser pour appliquer les filtres et faites-le glisser sur la page. Vous pouvez utiliser n'importe lequel des types de boutons suivants : boutons assortis, boutons texte et icône , boutons icône, ou boutons image.
Suggestion : Vous pouvez également ajouter une image et l'utiliser comme bouton « Appliquer les filtres ». - Cliquez sur Modifier le texte et saisissez le texte que vous souhaitez afficher sur le bouton (ex. « Appliquer les filtres »).
- Cliquez sur l'icône Connecter au CMS
 .
. - Cliquez sur le menu déroulant Choisir un dataset et sélectionnez le même dataset qui se connecte au répéteur, à la galerie ou au tableau.
- Cliquez sur le menu déroulant L'action de cliquer connecte à et sélectionnez Appliquer les filtres.

- Cliquez sur le bouton et sélectionnez l'icône Design
 pour personnaliser l'apparence de votre bouton « Appliquer les filtres ».
pour personnaliser l'apparence de votre bouton « Appliquer les filtres ». - Cliquez sur Aperçu pour tester votre bouton « Appliquer les filtres ».
- Cliquez sur Publier si vous êtes prêt à mettre en ligne les modifications.
(Facultatif) Étape 4 | Ajouter un bouton de réinitialisation
Vous pouvez créer un bouton de réinitialisation sur lequel les visiteurs cliquent pour réinitialiser tous les filtres des éléments d'entrée qu'ils ont sélectionnés. Cela permet aux visiteurs de recommencer facilement à filtrer le contenu sans avoir à actualiser la page.
Éditeur Wix
Editor X
Éditeur Studio
- Cliquez sur Ajouter des éléments
 sur le côté gauche de l'Éditeur.
sur le côté gauche de l'Éditeur. - Cliquez sur Bouton.
- Cliquez et faites glisser le bouton que vous souhaitez utiliser comme bouton de réinitialisation sur la page. Vous pouvez utiliser n'importe lequel des types de boutons suivants : boutons assortis, boutons texte et icône , boutons icône, ou boutons image.
Suggestion : Vous pouvez également ajouter une image et l'utiliser comme bouton de réinitialisation. - Cliquez sur Modifier le texte et saisissez le texte que vous souhaitez afficher sur le bouton (ex. « Réinitialiser les filtres »).
- Cliquez sur l'icône Connecter au CMS
 .
. - Cliquez sur le menu déroulant Choisir un dataset et sélectionnez le même dataset qui se connecte au répéteur, à la galerie ou au tableau.
- Cliquez sur le menu déroulant L'action de cliquer connecte à et sélectionnez Réinitialiser les valeurs de saisie.

- Cliquez sur le bouton et sélectionnez l'icône Design
 pour personnaliser l'apparence de votre bouton de réinitialisation.
pour personnaliser l'apparence de votre bouton de réinitialisation. - Cliquez sur Aperçu pour tester votre bouton de réinitialisation.
- Cliquez sur Publier si vous êtes prêt à mettre en ligne les modifications.
FAQ
Cliquez ci-dessous pour obtenir des réponses aux questions les plus courantes sur l'utilisation d'éléments de saisie pour filtrer le contenu.
Quel mode Dataset et quelles autorisations de collection dois-je configurer ?
Puis-je autoriser les visiteurs à filtrer le contenu d'une collection d'applis Wix ?
Les visiteurs du site peuvent-ils utiliser des éléments de saisie pour soumettre du contenu à ma collection ?
Cela vous a-t-il aidé ?
|