Système de gestion de contenu (CMS) : Afficher du contenu de la collection dans un répéteur
Temps de lecture : 21 min
Connectez des répéteurs au CMS (Système de gestion de contenu) pour afficher du contenu dynamique à partir de vos collections.
Après avoir connecté un répéteur à un dataset qui se rapporte à votre collection, choisissez les champs qui se connectent à chaque élément du répéteur. Une fois connecté, chaque élément de votre répéteur affiche le contenu d'un élément de collection différent. Cela vous permet d'utiliser une mise en page cohérente qui remplit automatiquement du contenu pour tous les éléments que vous souhaitez afficher sur votre page.
Avant de commencer :
Assurez-vous d'ajouter le Système de gestion de contenu (CMS) sur votre site si vous ne l'avez pas déjà fait.
Étape 1 | Créer une collection au CMS
Créez une collection d'éléments multiples pour stocker le contenu que vous souhaitez utiliser dans votre répéteur. Ajoutez des champs de collection qui se connecteront aux éléments de votre répéteur. Ajoutez ensuite les éléments qui apparaîtront dans votre répéteur et remplissez les champs de chaque élément. Définissez les autorisations de votre collection pour déterminer le type de contenu que vous souhaitez stocker et qui a accès à votre gestion.
Éditeur Wix
Editor X
Éditeur de Studio
Tableau de bord
- Accéder au CMS dans le tableau de bord de votre site.
- Cliquez sur Créer une collection.
- Saisissez un nom pour votre collection.
- Laissez Éléments multiples (par défaut) sélectionné et cliquez sur Créer.
- Ajoutez des champs à votre collection manuellement ou en important un fichier CSV :
- Ajouter des champs manuellement : Cliquez sur + Ajouter un champ pour commencer à ajouter manuellement des champs à votre collection.
- Importer un fichier CSV : Cliquez sur Importer un fichier CSV pour télécharger un fichier CSV dans votre collection.
- Ajoutez des éléments à votre collection :
- Cliquez sur + Ajouter un élément.
- Ajoutez le contenu de l'élément à chaque champ concerné.
- Répétez cette étape pour créer autant d'éléments que vous le souhaitez.

- Définissez les autorisations pour la collection :
- Cliquez sur Plus d'actions et sélectionnez Autorisations et confidentialité.
- Cliquez dans le menu Que souhaitez-vous stocker dans cette collection ? et sélectionnez une option. Si nécessaire, vous pouvez cliquer sur les menus déroulants pour ajuster qui peut voir, ajouter, supprimer et mettre à jour du contenu. En savoir plus sur la définition des autorisations de collection.
- Cliquez sur Enregistrer .
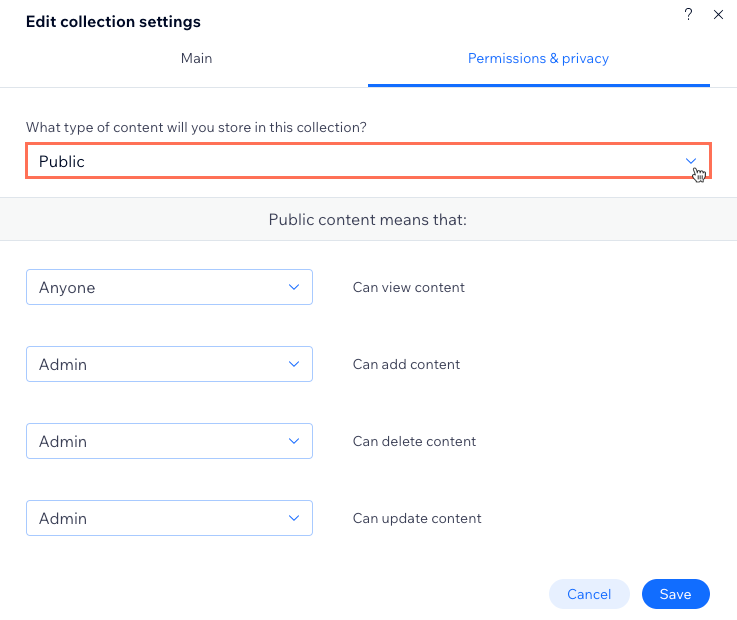
Étape 2 | Ajouter et personnaliser votre répéteur
Ajoutez un répéteur puis faites glisser des éléments tels que du texte, des images ou des boutons sur ses éléments / conteneurs. Vous pouvez ajuster la taille du répéteur ou supprimer des éléments pour vous assurer que tout ce dont vous avez besoin dans le répéteur peut tenir. Lorsque vous ajoutez un élément à un répéteur, cet élément est automatiquement ajouté à chaque élément du répéteur.
Plus tard, vous connecterez les éléments aux champs de collection pour remplacer le contenu. Chaque élément récurrent affichera un élément différent de votre collection.
Éditeur Wix
Editor X
Éditeur de Studio
- Accédez à votre éditeur.
- Accédez à la page ou à la section où vous souhaitez ajouter votre répéteur.
- Cliquez sur Ajouter des éléments
 à gauche de l'éditeur.
à gauche de l'éditeur. - Cliquez sur Liste.
- Cliquez et faites glisser le répéteur que vous souhaitez utiliser sur la page.

- Ajoutez ou supprimez des éléments de votre répéteur. Vous pouvez redimensionner le répéteur afin qu'il puisse contenir tous les éléments nécessaires. Plus tard, vous connecterez les éléments aux champs de collection pour remplacer le contenu. Chaque élément récurrent affichera un élément différent de votre collection.
Important :
Assurez-vous que votre répéteur contient un bouton ou un élément d'image, afin de pouvoir créer un lien vers la page de l'élément dynamique. Cela permet aux visiteurs de cliquer sur l'image ou le bouton pour naviguer vers l'élément concerné dans la page d'élément dynamique.
Étape 3 | Connecter les éléments du répéteur à votre collection
Un dataset est l'outil que vous utilisez pour connecter vos éléments de répéteur à vos champs de collection. Une fois que vous avez connecté un élément à un dataset, vous pouvez choisir les champs de collection à utiliser avec chaque partie de l'élément. Connectez chaque élément dans lequel vous souhaitez afficher le contenu de la collection. Ensuite, redimensionnez, déplacez ou ajustez les éléments à votre convenance.
Éditeur Wix
Editor X
Éditeur de Studio
- Dans votre éditeur, cliquez sur le répéteur que vous avez ajouté.
- Cliquez sur l'icône Connecter au Système de gestion de contenu (CMS )
 .
. - Cliquez sur le menu déroulant Choisir un dataset et sélectionnez un dataset existant qui se connecte à votre collection. Vous pouvez également cliquer sur Ajouter un dataset, puis sélectionnez la collection à laquelle vous souhaitez connecter, donnez-lui un nom et cliquez sur Créer.

- Sous Connexions, cliquez sur l'élément que vous souhaitez connecter en premier.
- (Facultatif) Si vous souhaitez connecter l'élément à un autre dataset, cliquez sur le menu déroulant Choisir un dataset et sélectionnez un autre dataset. Sinon, laissez-le connecté au même dataset.
- Sous Connexions, cliquez sur les menus déroulants correspondants pour relier chaque partie de l'élément au champ de collection concerné. Les options varient en fonction du type d'élément.
Suggestion :
- Pour lier l'élément du bouton à la page de l'élément dynamique, cliquez sur le champ L' action de cliquer connecte à et sélectionnez la page d'élément dynamique qui se termine par (Élément).
- Pour lier un élément d'image à la page de l'élément dynamique, cliquez sur le menu déroulant Lien connecté à et sélectionnez la page d'élément dynamique qui se termine par (élément).

- Cliquez sur Connexions de répéteurs en haut du panneau à droite.
- Répétez les étapes 4 à 7 ci-dessus pour connecter chaque élément dans lequel vous souhaitez afficher le contenu de la collection.

- (Facultatif) Cliquez pour redimensionner, déplacer ou ajuster les éléments de votre répéteur. Vous pouvez ajouter, supprimer, connecter ou déconnecter des éléments à tout moment.
Étape 4 | Gérer les paramètres du dataset
Ajustez les paramètres du dataset pour contrôler le mode de l'ensemble de données, le nombre total d'éléments qui peuvent se charger à la fois, les éléments qui s'affichent et l'ordre dans lequel ils apparaissent.
Éditeur Wix
Editor X
Éditeur de Studio
- Accédez aux paramètres du dataset connecté du répéteur :
- Cliquez sur le répéteur.
- Cliquez sur l'icône Connecter au Système de gestion de contenu (CMS )
 .
. - Cliquez Paramètres du dataset dans le panneau Connecterla répéteur à droite.
- Cliquez sur le menu déroulant Mode dataset et sélectionnez une option :
- Lecture : Autorisez le dataset à afficher le contenu de votre collection dans le répéteur.
- Lecture et écriture : Autorisez le dataset à afficher le contenu de votre collection dans le répéteur et permettez aux visiteurs d'ajouter ou de modifier le contenu de la collection avec des éléments d'entrée.
- Modifiez le champ Nbre max. d'éléments affichés pour ajuster le nombre maximal d'éléments qui peuvent initialement se charger dans le répéteur. Il s'agit également du nombre maximal d'éléments qui se chargent lorsque les visiteurs cliquent sur un bouton « Charger plus » (voir la section suivante pour les étapes).
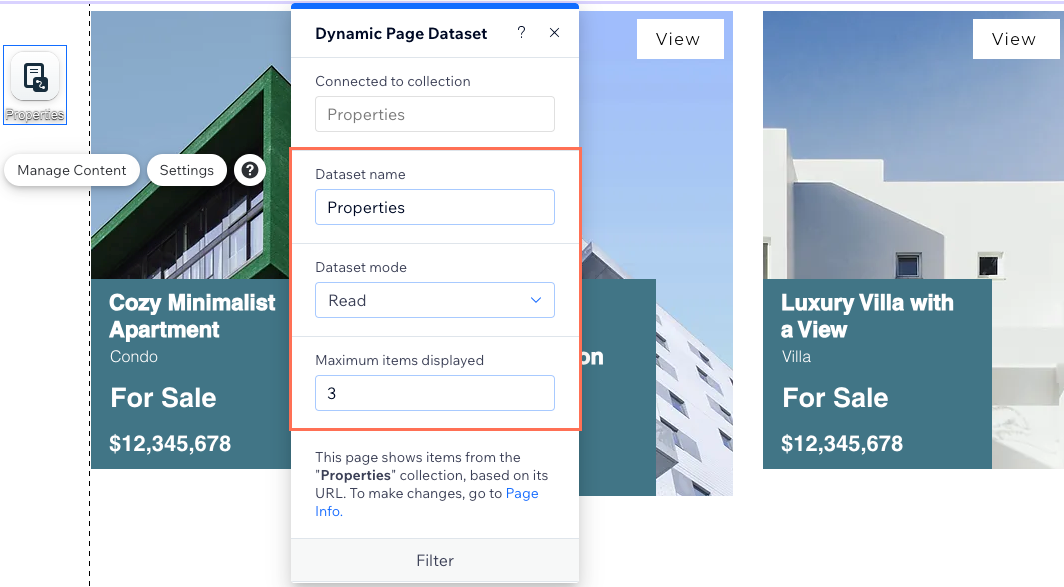
- (Facultatif) Cliquez sur + Ajouter un filtre pour afficher uniquement des éléments spécifiques dans le répéteur.
- (Facultatif) Cliquez sur + Ajouter un nouveau tri pour choisir l'ordre dans lequel les éléments de la collection apparaissent dans le répéteur.
Étape 5 | (Facultatif) Créez un bouton « Charger plus »
Si votre collection contient plus d'éléments que le dataset du répéteur ne peut en afficher à la fois, ajoutez un bouton « Charger plus ». Lorsque les visiteurs cliquent sur le bouton, les éléments de répéteur supplémentaires se chargent. Le champ Nbre max. d'éléments affichés dans les paramètres du dataset détermine le nombre d'éléments qui peuvent initialement se charger dans le répéteur, et le nombre d'éléments supplémentaires qui peuvent se charger lorsque l'on clique sur le bouton « Charger plus ».
Éditeur Wix
Editor X
Éditeur de Studio
- Cliquez sur Ajouter des éléments
 sur le côté gauche de l'éditeur.
sur le côté gauche de l'éditeur. - Cliquez sur Bouton, puis faites glisser le bouton à l'endroit où vous souhaitez qu'il apparaisse. Assurez-vous de le placer à l'extérieur du répéteur pour qu'il ne s'y fixe pas.
Suggestion : Vous pouvez également ajouter une image et l'utiliser comme bouton « Charger plus ». - Cliquez sur Modifier le texte et saisissez le texte que vous souhaitez afficher sur le bouton (par exemple « Charger plus »).
- Cliquez sur l'icône Connecter au Système de gestion de contenu (CMS )
 .
. - Cliquez sur le menu déroulant Choisir un dataset et sélectionnez l'ensemble de données connecté à votre répéteur.
- Cliquez sur le menu déroulant L'action de cliquer connecte à et sélectionner Charger .
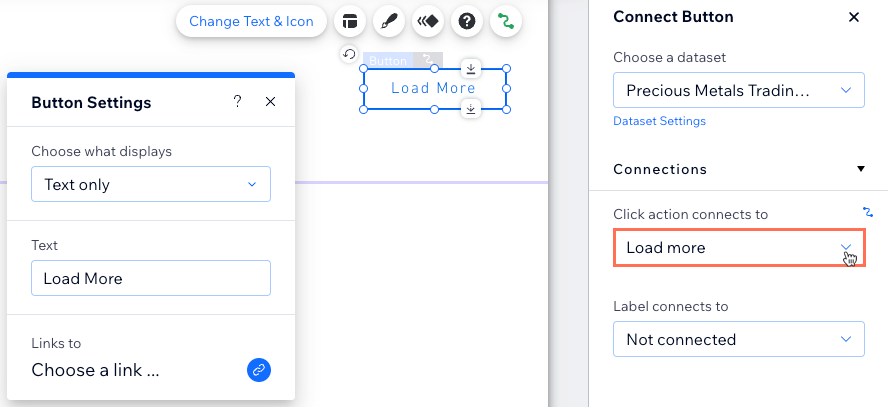
- Cliquez sur le bouton et sélectionnez l'icône Design
 pour personnaliser l'apparence de votre bouton « En voir plus ».
pour personnaliser l'apparence de votre bouton « En voir plus ».
FAQ
Cliquez ci-dessous pour obtenir les réponses aux questions les plus fréquemment posées sur la connexion des répéteurs au CMS.
Comment les visiteurs du site peuvent-ils filtrer le contenu qui apparaît dans le répéteur ?
Pourquoi mon répéteur n'affiche-t-il pas les éléments que j'ai connectés ?
Comment lier un élément de répéteur à une page d'élément dynamique ?
Pourquoi ne puis-je pas connecter certains éléments au répéteur ?
Puis-je voir comment fonctionne un répéteur pré-connecté avant de configurer le mien ?
Cela vous a-t-il aidé ?
|
