Mise à jour d'Universal Analytics vers Google Analytics 4 (GA4)
Temps de lecture : 5 min
Vous pouvez suivre sur Google Analytics les informations concernant les visiteurs de votre site en utilisant un attribut Google Analytics 4 (GA4) ou un attribut Universal Analytics (UA).
Suivez les étapes ci-dessous si vous utilisez déjà Universal Analytics avec votre site et que vous souhaitez passer à Google Analytics 4.
Important :
- À partir du 1er juillet 2023, les établissements UA cesseront de collecter les données de votre site internet. Après la mise à niveau vers GA4, nous vous recommandons de continuer à utiliser les deux propriétés. Apprendre à utiliser les deux
- En utilisant ce service, vous vous engagez directement avec un fournisseur de service tiers. Nous vous recommandons de consulter la politique de confidentialité et les conditions d'utilisation du fournisseur de service avant d'utiliser ce service tiers. Vous reconnaissez que nous ne sommes pas responsables des pertes ou dommages résultant de l'utilisation de ce service tiers, et que nous nous dégageons de toute responsabilité vis à vis des données personnelles que vous échangez avec ce tiers.
Étape 1 | Créez votre propriété Google Analytics 4
Utilisez l'assistant de configuration GA4 dans votre compte Google Analytics pour créer et configurer une nouvelle propriété Google Analytics 4.
Pour créer un attribut GA4 :
- Connectez-vous à votre compte Google Analytics.
- Cliquez sur l'icône Admin
en bas à gauche de la page.
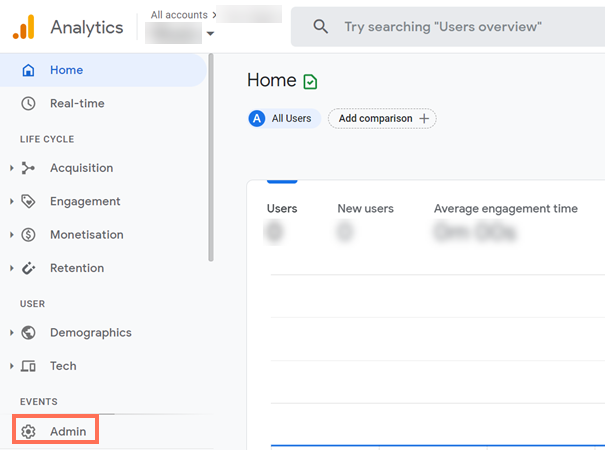
- Sélectionnez Assistant de configuration GA4.
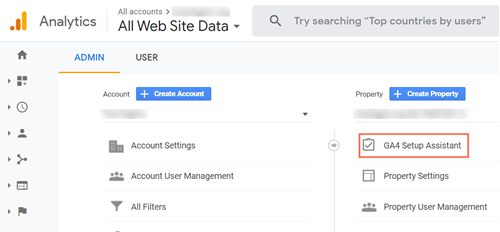
- Cliquez sur Commencer sous Je veux créer une nouvelle propriété Google Analytics 4 .
- Cliquez sur Créer une propriété .
- Cliquez sur Voir votre propriété GA4 sous Explorer et configurez votre propriété GA4 .
- Sélectionnez Installation de la balise.
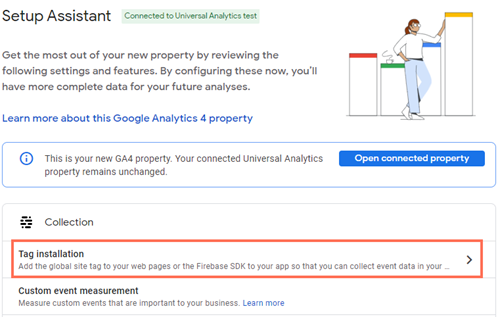
- Sélectionnez votre flux sous Flux de données .
- Cliquez sur l'icône Paramètres
.
- Cliquez sur Afficher les paramètres avancés sous Vues de page .
- Décochez la case Modifications de la page en fonction des événements de l'historique du navigateur.
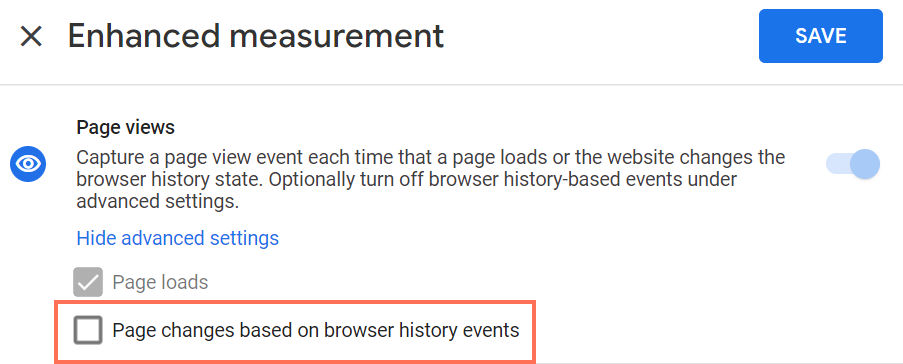
- Désactivez le curseur de recherche sur le site.
- Cliquez sur Enregistrer.
Étape 2 | Ajoutez votre propriété Google Analytics 4 à votre site
Ajoutez votre nouvelle propriété à Google Analytics dans Intégrations marketing du tableau de bord de votre site pour terminer la mise à jour.
Pour ajouter votre attribut GA4 :
- Copiez votre ID de mesure sous Détails du flux Web.
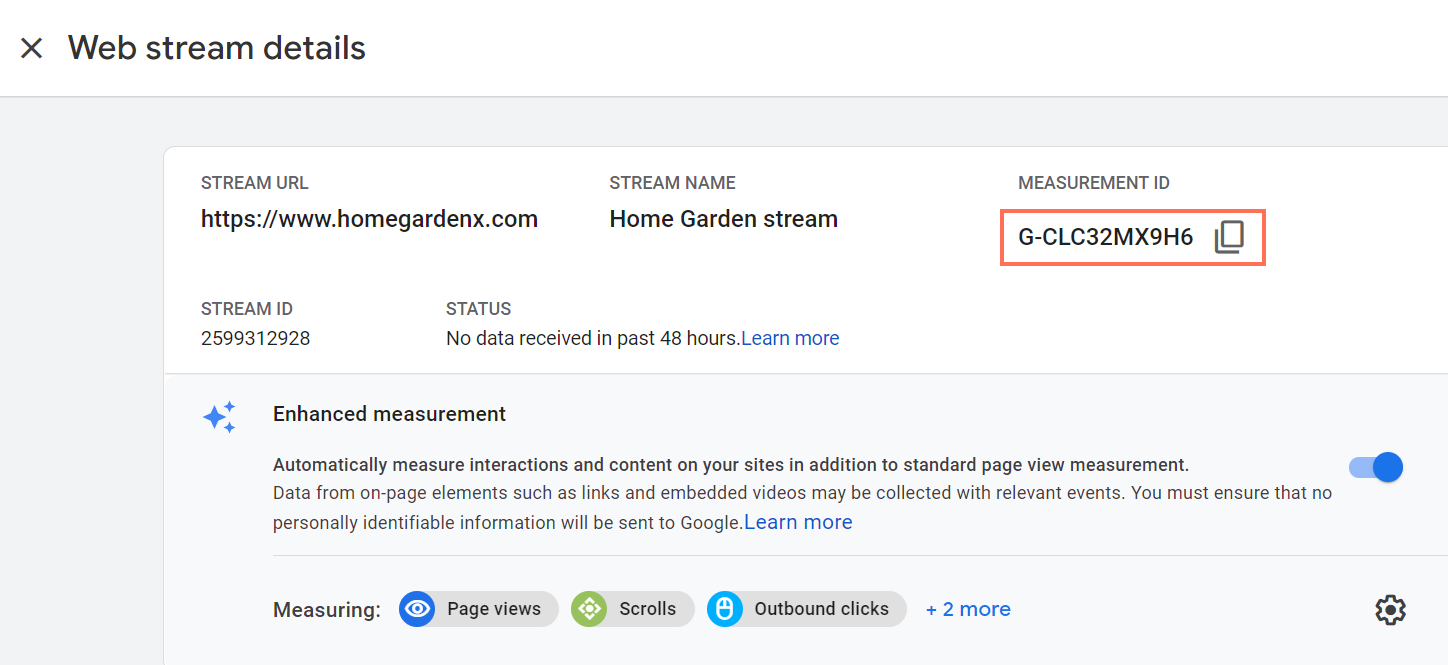
- Accédez à Intégrations marketing sur le tableau de bord de votre site.
- Cliquez sur Afficher sous Google Analytics.
- Cliquez sur l'icône En voir plus
dans le coin supérieur droit.
- Cliquez sur Modifier.
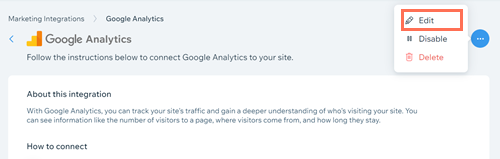
- Collez votre ID de mesure Google Analytics 4 dans la fenêtre pop-up.
Remarque : Assurez-vous qu'il n'y a aucune espace avant le code.
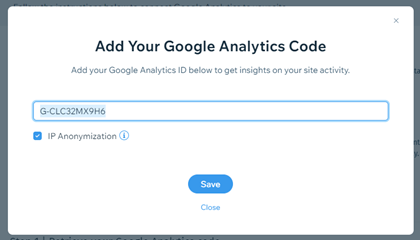
- (Facultatif) Cochez la case Anonymisation IP si vous souhaitez masquer les adresses IP des visiteurs de votre site à Google.
- Cliquez sur Enregistrer.
Utiliser les attributs UA et GA4 en même temps
Après la mise à niveau vers GA4, nous vous recommandons de continuer à utiliser les deux attributs. Cela garantit la continuité des données que vous collectez et vous donne le temps d'en savoir plus sur les données que vous pouvez collecter avec un attribut GA4.
Remarque :
Votre attribut UA cessera de collecter des données après le 1er juillet 2023.
Vous pouvez activer le suivi en utilisant les deux attributs de la section Admin de votre tableau de bord Google Analytics.
Pour utiliser les deux attributs :
- Connectez-vous à votre compte Google Analytics.
- Cliquez sur l'icône Admin
en bas à gauche de la page.

- Sélectionnez l'attribut UA que vous souhaitez connecter dans le menu déroulant sous Attribut.
- Sélectionnez Paramètres de l'attribut.
- Copiez l'ID de suivi de l'attribut.
- Sélectionnez l'attribut GA4 que vous souhaitez connecter dans le menu déroulant.
- Sélectionnez Flux de données.
- Sélectionnez le flux de données que vous souhaitez connecter.
- Sélectionnez Gérer les balises de site connecté sous Paramètres supplémentaires.
- Ajoutez votre ID de suivi UA sous Saisir l'ID de la balise à connecter .
- (Facultatif) Ajoutez un surnom pour votre balise connectée.
- Cliquez sur Connecter.
Suggestion :
Vous pouvez déconnecter vos attributs si nécessaire en cliquant sur l'icône Plus d'actions  à côté de la balise et en sélectionnant Supprimer la balise.
à côté de la balise et en sélectionnant Supprimer la balise.
 à côté de la balise et en sélectionnant Supprimer la balise.
à côté de la balise et en sélectionnant Supprimer la balise.