ADI : Personnaliser votre agenda de réservation
Temps de lecture : 3 min
Les clients utilisent la page Agenda de réservation pour réserver des cours et des rendez-vous dans votre entreprise. Personnalisez le design de la page pour permettre à vos clients de réserver aussi facilement que possible les services dont ils ont besoin.
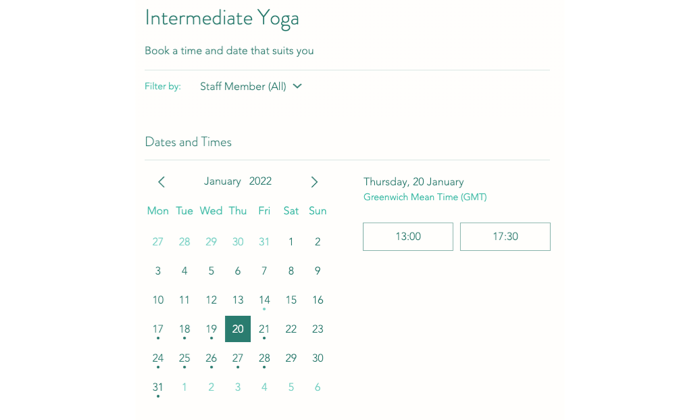
Remarque :
Lorsque vous ajoutez Wix Bookings à votre site, la sous-page Agenda de réservation apparaît automatiquement sous la page Book Online du constructeur ADI.
Pour personnaliser votre agenda de réservation :
- Cliquez sur le menu déroulant Pages dans la barre supérieure du constructeur ADI.
- Cliquez sur Book Online.
- Cliquez sur Agenda de réservation.
- Cliquez sur la section agenda dans le constructeur ADI.
- Choisissez ce que vous souhaitez personnaliser :
- En-tête :
- Cochez la case Sous-titre
 pour ajouter une description supplémentaire à la page de votre agenda.
pour ajouter une description supplémentaire à la page de votre agenda. - Cochez la case Filtres
 pour permettre aux clients de filtrer les services par lieu, par membre d'équipe ou par créneau horaire.
pour permettre aux clients de filtrer les services par lieu, par membre d'équipe ou par créneau horaire.
- Cochez la case Sous-titre
- Date et heure :
- Cliquez sur le champ sous Titre de la section pour personnaliser le nom de l'agenda.
- Cochez la case Les créneaux horaires disponibles uniquement
 pour masquer les services déjà complets dans votre agenda.
pour masquer les services déjà complets dans votre agenda. - Cliquez sur Modifier
 à côté de Messages de disponibilité pour modifier le texte que vous affichez sur l'agenda lorsqu'un service est complet, qu'il n'y a pas de créneaux horaires disponibles, pour vérifier les disponibilités à venir ou lorsqu'un service n'a aucune disponibilité à venir.
à côté de Messages de disponibilité pour modifier le texte que vous affichez sur l'agenda lorsqu'un service est complet, qu'il n'y a pas de créneaux horaires disponibles, pour vérifier les disponibilités à venir ou lorsqu'un service n'a aucune disponibilité à venir.
- Détails de la réservation :
- Cliquez sur le champ sous Titre de la section pour modifier le nom de votre résumé de réservation.
- Cochez la case Afficher le badge vidéoconférence
 pour montrer que vous offrez des services en ligne.
pour montrer que vous offrez des services en ligne. - Cliquez sur le champ sous la case à cocher pour modifier le texte qui apparaît sur votre badge de vidéoconférence.
- Texte du bouton :
- Cliquez pour modifier le texte qui apparaît sur les boutons permettant aux clients de réserver en ligne ou de demander une réservation.
- En-tête :
3. Cliquez sur Publier pour afficher les modifications sur votre site en ligne.
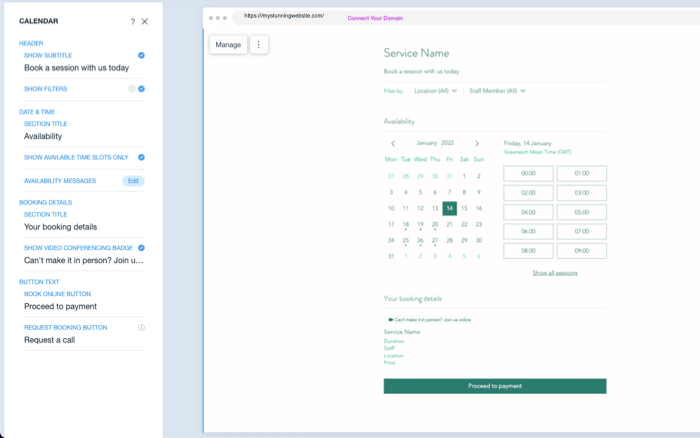
Cela vous a-t-il aidé ?
|