ADI : Ajouter et configurer une carte cadeau Wix
Temps de lecture : 4 min
La fonctionnalité Carte cadeau Wix est actuellement disponible uniquement pour Wix Boutique.
Augmentez les ventes dans votre boutique et boostez votre marque en vendant des cartes cadeaux numériques. C'est un excellent moyen d'attirer de nouveaux clients et de fidéliser les clients existants.

Étape 1 | Activer les cartes-cadeaux
Pour commencer, accédez à l'onglet Carte cadeau de votre tableau de bord pour activer les cartes cadeaux sur votre site. Une fois que vous l'aurez fait, le constructeur ADI s'ouvre dans un nouvel onglet avec l'ajout d'une nouvelle page de carte-cadeau. Ne vous inquiétez pas, la page Carte cadeau n'est pas visible aux visiteurs du site tant que vous ne l'avez pas publié.
Important :
Assurez-vous d'avoir paramétré la devise que vous souhaitez utiliser sur votre site avant de configurer votre carte cadeau. En savoir plus
Pour activer les cartes cadeaux :
- Accédez à l'onglet Cartes cadeaux dans le tableau de bord de votre site.
- Cliquez sur Ajouter une carte cadeau au site.

Étape 2 | Personnaliser les détails de votre carte cadeau
Votre carte-cadeau est déjà configurée par défaut avec un nom, une description, des montants, un paramètre d'expiration et l'image de carte-cadeau suivante :
Pour personnaliser les informations de votre carte cadeau :
- Accédez à l'onglet Cartes cadeaux dans le tableau de bord de votre site.
- Cliquez sur Modifier la carte cadeau.
- Modifiez le nom de la carte cadeau.
- Modifiez la description.
- Modifiez l'image :
- Survolez l'image de la carte cadeau et cliquez sur l'icône En voir plus
 .
. - Sélectionnez Modifier l'image.
- Téléchargez une image de carte cadeau et cliquez sur Ajouter à la page.
Suggestion : Utilisez Wix Créateur de logo pour vous aider à concevoir une image de carte-cadeau.
- Survolez l'image de la carte cadeau et cliquez sur l'icône En voir plus
- Modifiez les montants des cartes cadeaux que les clients peuvent acheter :
- Saisissez le montant que vous souhaitez ajouter et appuyez sur Entrée sur votre clavier.
- Cliquez sur le x à côté du montant que vous souhaitez supprimer.
- Définissez une politique d'expiration :
- Elles n'expirent jamais : La carte cadeau n'a pas de date d'expiration.
- [x] mois à compter de la date d'achat : Saisissez le nombre de mois pendant lesquels la carte peut être utilisée avant sa date d'expiration.
Important : Les lois de certaines régions n'autorisent pas de date d'expiration sur les cartes-cadeaux. Vérifiez vos lois locales.
- Cliquez sur Enregistrer.
Remarque : Une fois que vous avez enregistré votre carte cadeau, la page de votre carte cadeau sera automatiquement mise à jour avec les nouvelles informations que vous venez d'ajouter.
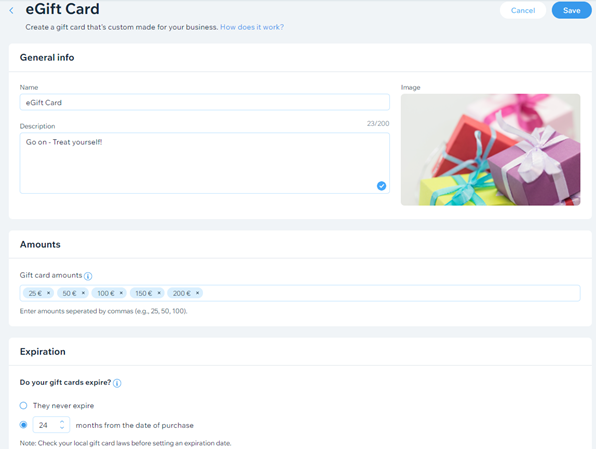
Suggestion :
Cliquez sur Aperçu dans votre constructeur ADI pour voir à quoi ressemble votre page de carte cadeau avant la publication.
Étape 3 | Personnaliser l'e-mail envoyé aux destinataires de la carte cadeau
Lorsqu'un client achète et envoie une carte cadeau, le destinataire reçoit un e-mail pour l'en informer. Vous pouvez personnaliser l'apparence de cet e-mail.
Remarque :
Si l'expéditeur ou l'adresse e-mail du destinataire figure déjà dans la [liste de contacts] de votre site (data-composite="true" href="https://support.wix.com/fr/article/à-propos-des-contacts" target="_blank"), le nom qui apparaît dans l'e-mail du destinataire est celui enregistré dans la liste de contacts.
Pour personnaliser l'e-mail du destinataire :
- Accédez aux Notifications que vous envoyez dans le tableau de bord de votre site.
- Cliquez sur Prévisualiser et modifier à côté de Carte cadeau (au destinataire).
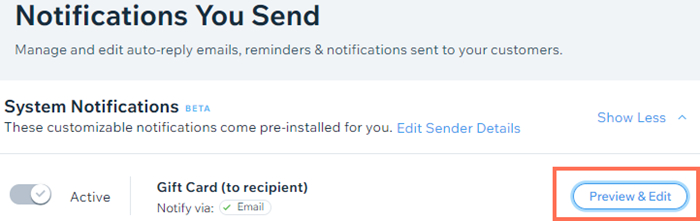
- Cliquez sur Modifier.
- Remplacez l'image par défaut par l'image de votre carte cadeau :
- Survolez l'image et cliquez sur l'icône Modifier
 .
. - Cliquez sur Modifier l'image à gauche.
- Sélectionnez l'image de votre carte cadeau et cliquez sur Ajouter à la page.
- Cliquez sur Appliquer en bas.
- Survolez l'image et cliquez sur l'icône Modifier
- Modifiez le design de l'e-mail (couleur d'arrière-plan, design du bouton, police et plus encore). En savoir plus
Important : L'e-mail contient des champs dynamiques qui permettent aux détails de chaque expéditeur et de destinataire spécifiques. Ne modifiez pas ces champs.

- Lorsque vous êtes prêt, cliquez sur Continuer et Enregistrer.
Remarque :
Cette automation est gratuite. Elle n'est pas comptabilisée dans votre nombre d'automations autorisé.
Étape 4 | Publier votre site
Lorsque vous êtes prêt à vendre des cartes-cadeaux, publiez votre site afin que les clients puissent accéder à la page des cartes-cadeaux.
Important :
- Si vous décidez à l'avenir d'arrêter de vendre des cartes cadeaux, ne cliquez pas sur le curseur Activer la carte cadeau lors du paiement pour les désactiver. Cette action empêchera les détenteurs de cartes-cadeaux d'échanger leurs cartes et peut être illégale dans certaines régions.
- Pour arrêter de vendre de nouvelles cartes-cadeaux, masquez la page Carte-cadeau dans le constructeur ADI.
Cela vous a-t-il aidé ?
|