Wix Media: crear un video promocional en la app Wix
2 min de lectura
Crea videos promocionales en tu dispositivo móvil usando la app Wix. Es una manera fácil de impulsar tu negocio, por ejemplo, como el propietario de una panadería que hace aumentar los pedidos online al mostrar sus pasteles en un video. Puedes usar videos promocionales para involucrar a la audiencia y promocionar tus productos o servicios de manera efectiva.
Para crear videos promocionales desde la app Wix:
- Ve a tu sitio en la app Wix.
- Pulsa Administrar en la parte inferior.
- Pulsa Video Maker en Marketing.
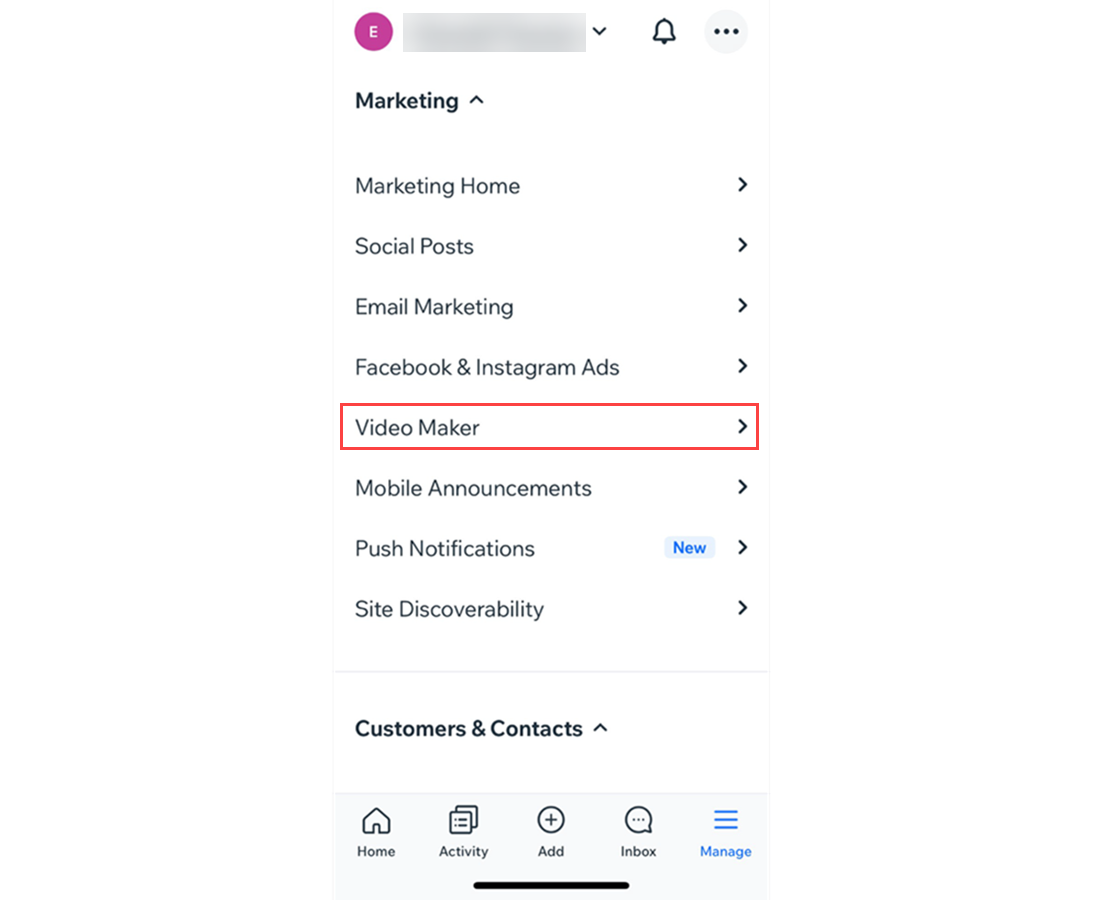
- Pulsa Comenzar.
- Elige una plantilla entre las opciones disponibles o pulsa Diseñar desde cero para crear un video sin usar una plantilla.
- (Si seleccionaste una plantilla) Pulsa Personalizar video.
- Pulsa Agregar para agregar imágenes o clips de video al video.
- Pulsa Siguiente y agrega títulos al video:
- Título de la apertura: esto aparece al comienzo del video y debe presentar el concepto del video.
- Segundo título: este texto aparece a continuación. Úsalo para explicar más sobre el contenido del video.
- Tercer título: este texto es el siguiente en aparecer. Es una buena idea convertir esto en una llamada a la acción para explicar qué te gustaría que hicieran los espectadores, como "Visita nuestra tienda".
- Título final: este es el último texto en aparecer. Por lo general, es un buen lugar para ingresar la dirección de tu sitio web o los datos de contacto, de modo que los espectadores sepan cómo encontrarte.
- Incluir información del negocio: pulsa la palanca para elegir cómo se muestra la información de tu negocio:
- Activada: la información de tu negocio se muestra en el video. Ingresa los datos de tu negocio y agrega tu logotipo.
- Desactivada: la información de tu negocio no se muestra en el video.
- Pulsa Siguiente y elige entre las siguientes opciones:
- Elige un Estilo de video: reproduce las diferentes opciones de estilo y selecciona una para el video.
- Elige un diseño: elige entre Cuadrado, Paisajes y Horizontal.
- Elige colores y fuente: selecciona el color primario, los colores secundarios y la fuente.
- Fuente: selecciona el estilo de fuente utilizado en el video.
- Pulsa Siguiente y elige una pista de música para el video o selecciona Sin música.
- Pulsa Siguiente.
- Pulsa una opción para elegir lo que quieres hacer:
- Personalizar: realiza cambios en el video.
- Guardar video: guarda el video en el Administrador de multimedia. Elige una opción:
- Compartir: comparte el video con otras personas.
- Descargar: guarda el archivo en tu dispositivo.
- Pulsa Listo.
 en la parte inferior.
en la parte inferior.