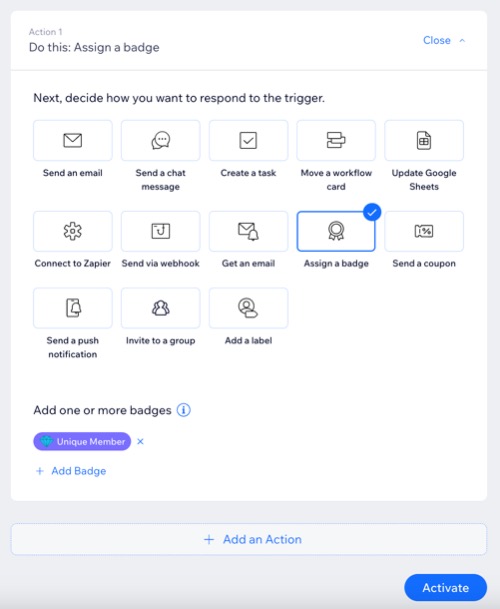Wix Grupos: crear automatizaciones para tu grupo
4 min de lectura
En este artículo
- Paso 1 | Agrega una nueva automatización
- Paso 2 | Elige un disparador
- Paso 3 | (Opcional) Agrega un retraso
- Paso 4 | (Opcional) Agrega una condición
- Paso 5 | Elige una acción
Ahorra tiempo creando automatizaciones para tu grupo. Cada automatización comienza con un disparador que conduce a una acción. Por ejemplo, cuando un miembro crea una entrada, puedes asignarle una insignia de miembro único.
Explora una variedad de disparadores disponibles al configurar automatizaciones para satisfacer las necesidades de cada grupo. Ya sea para enviar una notificación cuando se agrega un miembro al grupo, cuando este paga por un grupo o cuando abandona lo abandona.
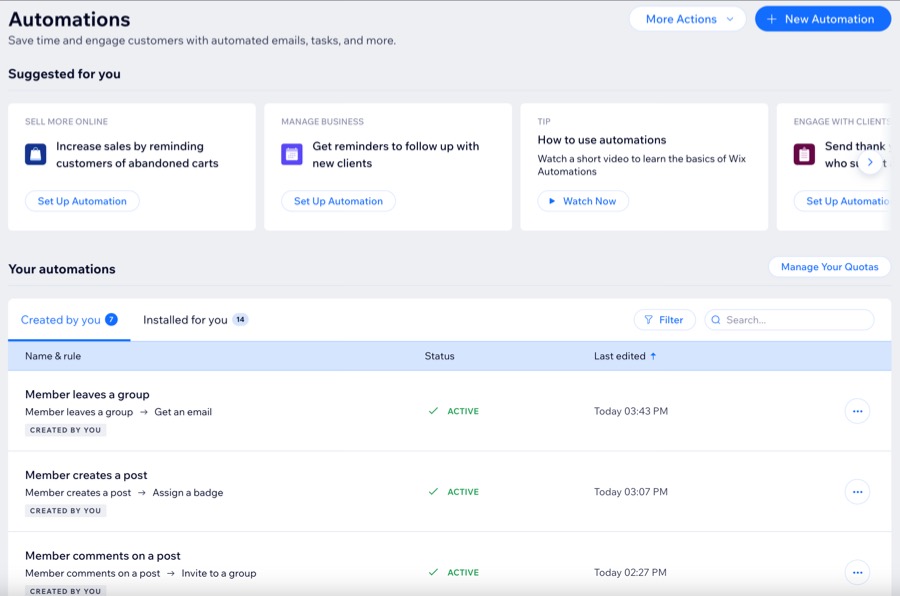
Paso 1 | Agrega una nueva automatización
El panel de control de tu sitio muestra cada automatización que creas. Asegúrate de asignar un nombre único a cada ítem para facilitar la organización y el seguimiento.
Para agregar una nueva automatización:
- Ve a Automatizaciones en el panel de control de tu sitio.
- Haz clic en + Nueva automatización o en una automatización existente para editarla.
- Haz clic en + Comenzar desde cero.
- Haz clic en el título para asignar un nombre a la automatización.
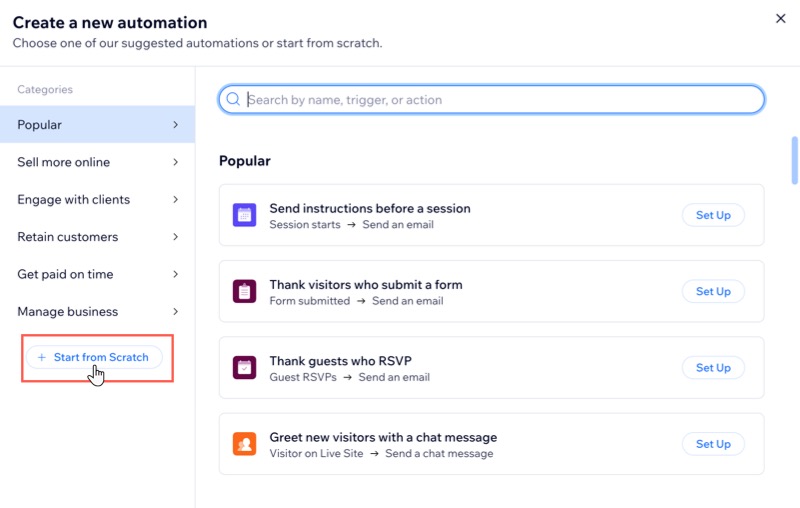
Consejo:
Invita a personas a unirse a un grupo creando una nueva automatización. Por ejemplo, cuando un visitante está en una página específica de tu sitio, elige una acción que las invita a unirse.
Paso 2 | Elige un disparador
Elige de una lista de disparadores disponibles relacionados con la actividad de un miembro del grupo. Esto inicia una respuesta automática y activa la automatización.
Para elegir un disparador:
- Selecciona Wix Grupos en la sección Disparador.
- Selecciona la casilla de verificación correspondiente debajo de Selecciona un disparador y elige un disparador para la automatización.
- Haz clic en el menú desplegable Limitar frecuencia a: y selecciona cuántas veces puede activar esta automatización el mismo contacto:
- Sin límite (activar cada vez): la acción se llevará a cabo cada vez que un visitante la active.
- Una vez por contacto: la acción se llevará a cabo solo una vez por contacto.
- Una vez por contacto cada 24 horas: la acción se llevará a cabo solo una vez por contacto en cualquier periodo de 24 horas.

Paso 3 | (Opcional) Agrega un retraso
Elige cuándo debe ocurrir la acción. Puedes hacer que la acción suceda inmediatamente después de que se active el disparador o establecer un retraso para enviarla.
Por ejemplo, si el disparador es "Un miembro abandona un grupo" y tu acción es "Enviar un email", es posible que desees que esto se envíe después de que haya transcurrido un cierto tiempo.
Para agregar un retraso a la automatización:
- Haz clic en + Agregar retraso.
- Haz clic en el menú desplegable y selecciona cuándo realizar la acción (por ejemplo, días, horas y minutos).
Nota: Si no agregas un retraso, la acción se realiza apenas se produce el disparador.

Paso 4 | (Opcional) Agrega una condición
Después de seleccionar un disparador, puedes agregar una condición para configurar flujos de automatización complejos.
Por ejemplo, con varios grupos, envía un cupón a los miembros que pagaron por un grupo específico. Configura el disparador en "Un miembro paga por un grupo" y la acción en "Enviar un cupón". Luego, agrega la condición con el nombre exacto del grupo para dirigirte a esos miembros, excluidas las personas de otros grupos.
Para agregar una condición:
- Haz clic en + Agregar condición.
- Haz clic en el menú desplegable Elegir criterio y selecciona los criterios que deseas usar para decidir si esta automatización continúa cada vez que se activa.
- Haz clic en el menú desplegable que aparece junto a los criterios para seleccionar el operador (por ejemplo, "es exactamente", "contiene").
- Haz clic en el cuadro desplegable o en el cuadro de texto que aparece junto al menú desplegable del operador para completar la condición.
Nota: La declaración lógica que hayas creado determinará si la automatización continúa. - (Opcional) Haz clic en + Agregar criterio para agregar más condiciones.
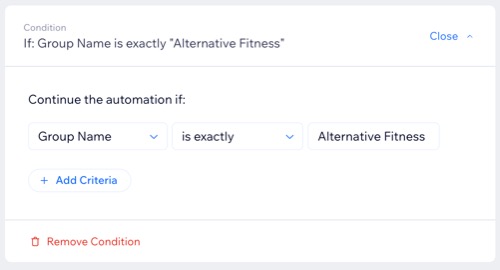
Consejo:
Más información sobre las prácticas recomendadas para crear condiciones.
Paso 5 | Elige una acción
Después de elegir un disparador, decide cómo quieres responder a él. Por ejemplo, si el disparador es "Un miembro paga por un grupo", puedes enviar un cupón para alentarlos a comprar una membresía a otro grupo.
Para elegir una acción:
- Selecciona la acción deseada en la sección Acción.
- Elige una acción con las opciones disponibles.
Consejo: Por ejemplo, agrega una automatización de varios pasos que dé la bienvenida a los miembros que se unen a tu grupo con un mensaje de chat o email. - (Opcional) Haz clic en + Agregar una acción para configurar una automatización de varios pasos.
Consejo: Por ejemplo, agrega una automatización de varios pasos que envíe una insignia de miembro único cuando alguien publica o comenta en el grupo para motivar la interacción. - Haz clic en Activar.