Área personal: asignar insignias automáticamente a los miembros del sitio
2 min de lectura
Las automatizaciones te permiten centrarte en el panorama más general al encargarse de las tareas más pequeñas. Con Wix Automations, puedes asignar insignias automáticamente a los miembros cuando se lleva a cabo un determinado evento.
Por ejemplo, puedes asignar automáticamente una insignia de "superestrella certificada" a un miembro que haya finalizado un programa online.
Las insignias son una excelente manera de fomentar la participación de los miembros, ya que los recompensas por alcanzar ciertos hitos.
Antes de comenzar:
Para asignar automáticamente una insignia a alguien, esta persona debe ser miembro de tu sitio antes de que se lleve a cabo el disparador de automatización (por ejemplo, la finalización de un programa online).
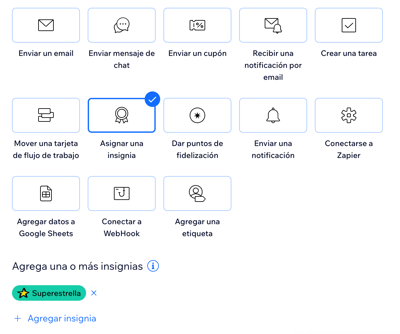
Para asignar insignias automáticamente:
- Ve a Automatizaciones en el panel de control de tu sitio.
- Haz clic en + Nueva automatización.
- Haz clic en + Comenzar desde cero.
- Haz clic en el título para darle un nombre a tu automatización.
- Haz clic en la app en la que deseas basar el disparador, dentro de la sección Disparador.
- Selecciona el disparador elegido entre las opciones disponibles.
- Haz clic en Asignar una insignia dentro de la sección Acción.
- Haz clic en + Agregar insignia y elige lo que deseas hacer:
- Selecciona las insignias: selecciona la casilla de verificación junto a las insignias que deseas asignar automáticamente.
- Crear una insignia: haz clic en + Nueva insignia y brinda la información necesaria para crear una nueva insignia:
- Nombre de la insignia: ingresa un nombre para la insignia.
- Descripción: ingresa un texto para explicar a los miembros por qué o cuándo se otorga esta insignia.
- Color del fondo: usa el menú desplegable para seleccionar el color del fondo que prefieras.
- Color del texto: usa el menú desplegable para seleccionar el color del texto que prefieras.
- Icono: haz clic en + para elegir un icono que aparecerá en tu insignia.
- Haz clic en Guardar.
- Haz clic en la sección Sincronización para expandirla.
- Haz clic en el menú desplegable Elige un momento para activar esta acción para seleccionar cuándo debe llevarse a cabo la acción:
- Inmediatamente: la acción se realiza apenas se produce el disparador.
- Establecer tiempo personalizado: la acción se realiza después del disparador, a una hora establecida por ti. Haz clic en las flechas arriba y abajo para establecer el número y haz clic en el menú desplegable para elegir entre días, horas y minutos.
- Haz clic en el menú desplegable Limitar frecuencia a para establecer la frecuencia de activación:
- Sin límite (activar cada vez): la acción se llevará a cabo cada vez que un visitante la active.
- Una vez por contacto: la acción se llevará a cabo solo una vez por contacto.
- Una vez por contacto cada 24 horas: la acción se llevará a cabo solo una vez por contacto en cualquier periodo de 24 horas.
- (Opcional) Haz clic en + Agregar una acción en la parte inferior para configurar una automatización de múltiples acciones.
- Haz clic en Activar para guardar y activar la nueva automatización.