Hacer un seguimiento de las conversiones de Google Ads usando Google Tag Manager
5 min de lectura
El seguimiento de conversiones de Google Ads es una manera de medir las acciones de conversión que los usuarios realizan en tu sitio Wix después de hacer clic en tus anuncios de Google o verlos. Por ejemplo, un visitante puede llegar a una página de confirmación de compra en tu sitio después de hacer clic en un anuncio.
Puedes usar Google Tag Manager para rastrear las acciones de conversión de Google Ads configurando variables, disparadores y etiquetas que emplean la ID de conversión y la ID de etiqueta de la acción que deseas rastrear.
Consejos:
- También puedes rastrear las acciones de conversión de Google Ads al agregar código personalizado a tu sitio.
- Si necesitas rastrear eventos comerciales, es una buena idea usar Google Analytics en su lugar.
Antes de comenzar:
- Debes conectar Google Tag Manager a tu sitio antes de poder configurar el seguimiento de conversiones.
- Al utilizar este servicio, te estás involucrando directamente con un proveedor de servicios externo. Te recomendamos que revises la Política de privacidad y los Términos de uso del proveedor del servicio antes de utilizar dicho servicio externo. Reconoces que no somos responsables de ninguna pérdida o daño que resulte del uso que hagas del servicio externo en cuestión, incluida cualquier responsabilidad derivada de cualquier información personal intercambiada entre tú y dicho tercero.
Paso 1 | Crea una acción de conversión en Google Ads
Primero, debes crear una acción de conversión en tu cuenta de Google Ads. Esto te da el ID de conversión y el ID de etiqueta que necesitas usar en Google Tag Manager para rastrear la acción.
Para crear una acción de conversión:
- Inicia sesión en tu cuenta de Google Ads.
- (Si estás usando el modo inteligente) Haz clic en el icono Herramientas y configuración y selecciona Cambiar al modo experto.
Nota: Después de hacer este cambio, no podrás volver al modo inteligente. - Haz clic en Herramientas y configuración
 en la parte superior.
en la parte superior. - Selecciona Conversiones dentro de Medición en el menú desplegable.
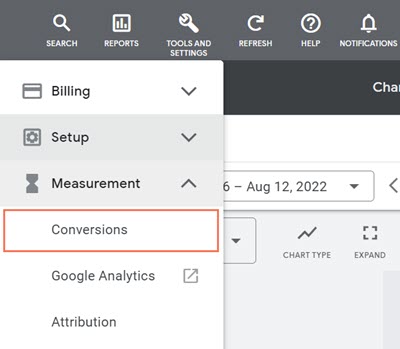
- Haz clic en Nueva acción de conversión.
- Selecciona Sitio web.
- Ingresa el dominio de tu sitio web.
- Haz clic en Escanear.
- Desplázate hacia abajo hasta Crear acciones de conversión manualmente usando código.
- Haz clic en Agregar una conversión manualmente.
- Selecciona el tipo de acción de conversión que deseas rastrear en el menú desplegable Optimización de objetivos y acciones.
- Ingresa un nombre para la acción de conversión en el campo Nombre de la conversión.
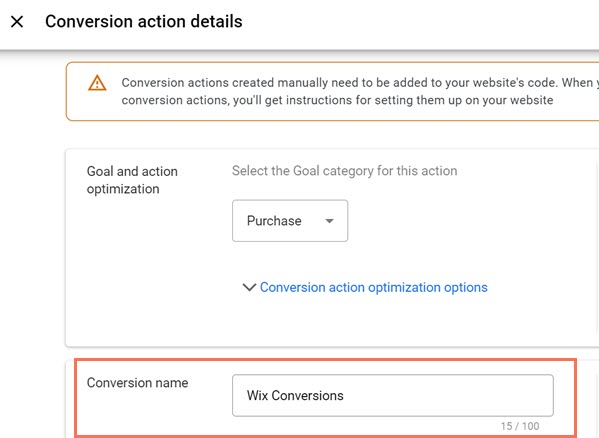
- Selecciona Usar valores diferentes para cada conversión en la sección Valor .
Nota: No es necesario que cambies el valor predeterminado. - Haz clic en Hecho.
- Haz clic en Guardar y continuar.
- Selecciona la pestaña Usar Google Tag Manager.
- Anota el ID de conversión y el ID de la etiqueta de conversión.
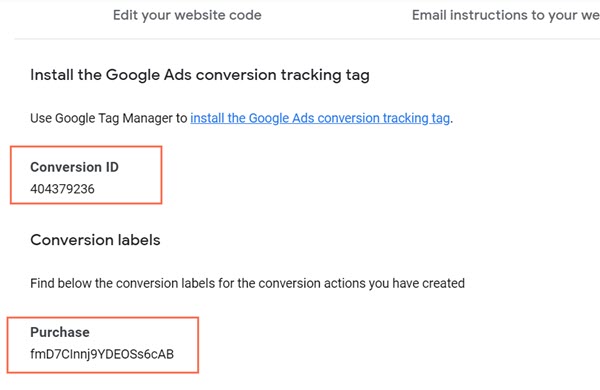
Paso 2 | Configura la acción de conversión en Google Tag Manager
Una vez que hayas creado tu acción de conversión, debes configurar 2 variables en tu cuenta de Google Tag Manager. Luego, debes crear 2 disparadores que usen estas variables para que puedas rastrear la acción de conversión. Por último, puedes comenzar a rastrear la acción de conversión creando 2 etiquetas.
a | Crea 2 variables
- (Si es necesario) Selecciona el contenedor en el que deseas crear las variables.
- Haz clic en Variables.
- Haz clic en Nueva dentro de Variables definidas por el usuario.
- Ingresa "dl_transaction_id" como el nombre de la variable.
- Haz clic en Elige un tipo de variable para empezar con la configuración.
- Selecciona Variable de capa de datos en Variables de página.
- Ingresa "ecommerce.purchase.actionField.id" en Nombre de variable de capa de datos.
- Haz clic en Guardar.
- Haz clic en Nueva dentro de Variables definidas por el usuario.
- Ingresa "dl_conversion_value" como el nombre de la variable.
- Haz clic en Elige un tipo de variable para empezar con la configuración.
- Selecciona Variable de capa de datos en Variables de página.
- Ingresa "ecommerce.purchase.actionField.revenue" en Nombre de variable de capa de datos.
- Haz clic en Guardar.
b | Crea 2 disparadores
- Haz clic en Disparadores.
- Haz clic en Nuevo.
- Ingresa un nombre para el disparador. Recomendamos "tr_pageview" o similar.
- Haz clic en Elige un tipo de disparador para empezar con la configuración.
- Selecciona Evento personalizado en Otro.
- Ingresa "Página vista" en Nombre de evento.
- Haz clic en Guardar.
- Haz clic en Nuevo.
- Ingresa un nombre para el disparador. Recomendamos "tr_purchase" o similar.
- Haz clic en Elige un tipo de disparador para empezar con la configuración.
- Selecciona Evento personalizado en Otro.
- Ingresa "Comprar" en Nombre de evento.
- Haz clic en Guardar.
c | Crea 2 etiquetas
- Haz clic en Etiquetas.
- Haz clic en Nuevo.
- Ingresa un nombre para la etiqueta. Recomendamos "conversion_linker" o similar.
- Haz clic en Elige un tipo de etiqueta para empezar con la configuración.
- Selecciona Enlazador de conversiones.
- Haz clic en Elige un disparador para activar esta etiqueta.
- Selecciona tr_pageview.
- Haz clic en Guardar.
- Haz clic en Nuevo.
- Ingresa un nombre para la etiqueta. Recomendamos "conversion_tracking" o similar.
- Haz clic en Elige un tipo de etiqueta para empezar con la configuración.
- Selecciona Seguimiento de conversiones de Google Ads.
- Ingresa la siguiente información:
- ID de conversión: ingresa tu ID de conversión de la acción de conversión de Google Ads.
- Etiqueta de conversión: ingresa tu ID de etiqueta de conversión de la acción de conversión de Google Ads.
- Valor de conversión: ingresa "dl_conversion_value".
- ID de transacción: ingresa "dl_transaction_id".
- Código de divisa: ingresa tu código de divisa de 3 caracteres.
- Haz clic en Elige un disparador para activar esta etiqueta.
- Selecciona tr_purchase.
- Haz clic en Guardar.
Paso 3 | Conecta Google Ads en el panel de control de tu sitio
El último paso después de haber creado tus variables, disparadores y etiquetas es conectar Google Ads a tu sitio Wix en el panel de control.
Para conectar Google Ads:
- Ve a Integraciones de marketing en el panel de control de tu sitio.
- Haz clic en Conectar debajo de Google Ads.
- Haz clic en Agregar etiqueta de Google Ads.
- Agrega tu ID de conversión.
- Haz clic en Guardar.
¿Te ha sido útil?
|