Editor de Wix Studio: agregar y administrar menús
7 min de lectura
Agrega menús para ayudar a los visitantes a orientarse por el sitio. Estos menús son totalmente personalizables y pueden mostrar cualquier enlace que tu cliente desee: páginas del sitio, sitios web externos o incluso un número de teléfono.
En este artículo, aprende cómo hacer lo siguiente:
Agregar un menú
Agrega al sitio de tu cliente tantos elementos de menú como necesites. Elige el tipo de menú adecuado para tu diseño y luego decide qué elementos debe mostrar.
Para agregar un menú:
- Haz clic en Agregar elementos
 a la izquierda del Editor.
a la izquierda del Editor. - Haz clic en Menú y búsqueda.
- Arrastra el diseño del menú correspondiente a la página:
- Menús horizontales: estos menús avanzados ofrecen muchísimas opciones de personalización únicas. Puedes adaptarlos a tus necesidades específicas, ajustando el estilo y el diseño de cada área.
- Menús verticales: son menús dispuestos verticalmente que se ven muy bien a la derecha o a la izquierda de los sitios web.
- Menús de anclas: menús verticales flotantes que muestran enlaces de anclas. Estos menús ayudan a los visitantes a navegar entre las diferentes secciones de una página, especialmente si se trata de una página larga o de un sitio de una sola página.
- Menús tipo hamburguesa: menús minimalistas que ahorran espacio, donde los elementos del menú solo se muestran cuando los visitantes hacen clic en el icono del menú. El menú tiene un estado abierto y uno cerrado.
- Agrega ítems al nuevo menú:
- Selecciona el menú que acabas de agregar.
- Haz clic en Administrar menú.
- Haz clic en + Agregar ítem en la parte inferior.
- Selecciona el ítem que deseas agregar:
- Páginas principales
- Páginas dinámicas y de apps
- Enlace: puedes agregar muchos tipos de enlaces al menú. Enlaza el menú a otros sitios web, a anclas en el sitio en sí, a los datos de contacto de tu cliente, etc.
- Título del submenú: esto agrega un título al menú en el que no se puede hacer clic, debajo del cual puedes anidar páginas en un submenú.
- Megamenú: este es un contenedor de pantalla completa que aparece debajo del menú cuando los visitantes pasan el cursor sobre el elemento. Puedes diseñar este contenedor para mostrar cualquier tipo de contenido.
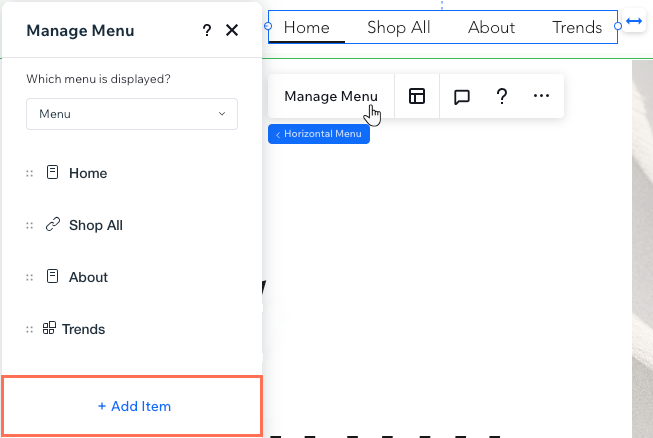
¿Buscas páginas relacionadas con las apps de Wix?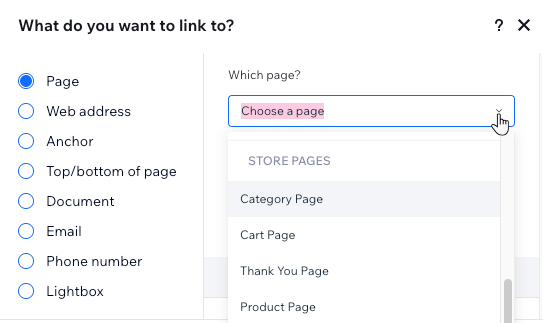
Agrega un nuevo Enlace al menú y selecciona Página a la izquierda. Al hacer clic en el menú desplegable, verás una lista de todas las páginas relacionadas con las apps de Wix (por ejemplo, Wix Stores, Wix Bookings).
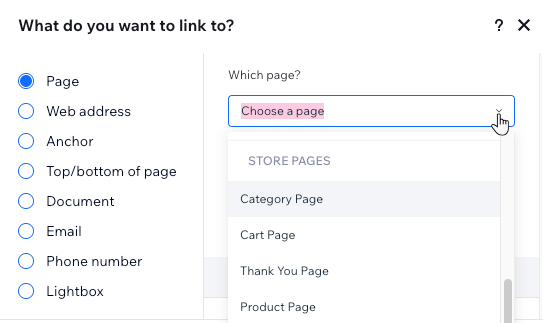
Administrar un menú existente
Siempre puedes ajustar un menú existente y los elementos que muestra. Agrega más ítems, elimina los que no sean relevantes o cambia el orden para mantener el menú actualizado.
Para administrar un menú:
- Selecciona el menú correspondiente en el Editor.
- Haz clic en Administrar menú.
- Elige qué hacer a continuación:
Agregar más ítems al menú
Cambiar el enlace de un ítem del menú
Cambiar el nombre de un elemento del menú
Eliminar un ítem del menú
Reordenar los elementos del menú
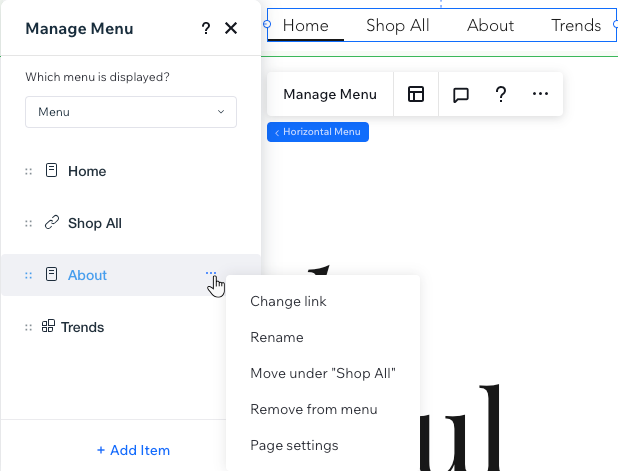
Crear submenús desplegables
Hay 2 formas de crear un nuevo submenú, según cómo quieras que sea el título:
- Un elemento del menú existente: decide qué elemento existente (página o enlace) del menú muestra el submenú cuando los visitantes pasan el cursor sobre él.
- Un título en el que no se puede hacer clic: agrega un Título del submenú que no conduzca a ninguna página. Los visitantes pasan el cursor sobre él para ver el submenú.
Para mover elementos a un nuevo submenú:
- Selecciona el menú correspondiente en el Editor.
- Haz clic en Administrar menú.
- (Opcional) Agrega un título en el que no se pueda hacer clic para el submenú:
- Haz clic en Agregar ítem.
- Selecciona Título del submenú.
- Ingresa el nuevo título para el submenú.
- Pulsa la tecla Enter en tu teclado para guardar los cambios.
- Mover elementos del menú al submenú:
- Arrastra un elemento del menú para moverlo debajo del título del submenú.
Consejo: El título del submenú es otro elemento del menú o el título en el que no se puede hacer clic que agregaste. - Pasa el cursor sobre el mismo ítem y haz clic en el icono Más acciones
 .
. - Selecciona Mover a "Nombre de la página".
- Repite los pasos a - c para todos los demás elementos del submenú.
- Arrastra un elemento del menú para moverlo debajo del título del submenú.
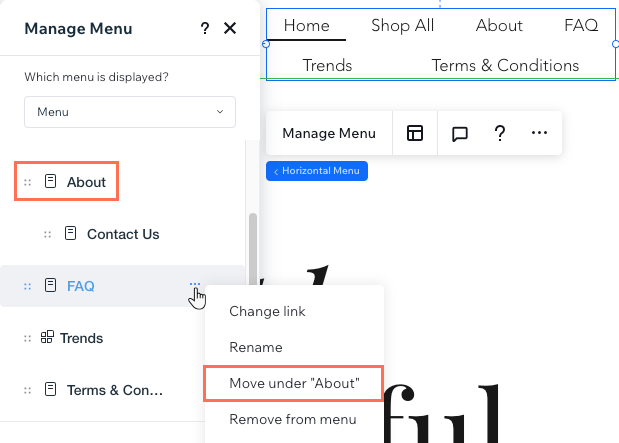
Mostrar varios menús en el mismo sitio
Puedes crear tantos menús como necesites y mostrar ítems completamente diferentes en cada uno de ellos.
Después de agregar un nuevo elemento de menú, puedes elegir qué menú mostrar: un menú existente que guardaste o uno nuevo que crees en el acto. Esto significa que puedes guardar los menús y reutilizarlos en distintos elementos de menú en el sitio.
Haz clic a continuación para aprender a hacer lo siguiente:
Elegir qué menú se muestra
Guardar un nuevo menú
¿Estás mostrando el mismo ítem en varios menús?
Puedes darle al ítem un nombre único en cada uno de los menús para que siempre coincida con la intención específica que quieras transmitir. Todos los menús que crees son completamente independientes entre sí.
¿Te ha sido útil?
|
 .
. junto a un elemento y arrástralo a la posición deseada.
junto a un elemento y arrástralo a la posición deseada.

 en la parte superior derecha.
en la parte superior derecha.