Área personal: agregar y configurar el Área personal
10 min de lectura
Este artículo hace referencia a la nueva versión de la app del Área personal, que aún no está disponible para todos los usuarios. Si estás usando la versión anterior, lee la información aquí. Haz clic aquí para verificar qué versión estás usando.
Agrega un Área personal para que los visitantes puedan crear su propia cuenta en tu sitio. Una vez que los miembros se registran, pueden acceder a páginas y servicios exclusivos. Esta herramienta funciona muy bien tanto para soluciones comerciales (por ejemplo, Wix Stores, Wix Bookings) o cualquier aplicación social que estés usando (por ejemplo, Wix Forum, Wix Blog).
Paso 1 | Agrega la app Área personal
Para comenzar, abre el panel Agregar en tu editor y agrega la app Área personal. Esto instalará algunos elementos automáticamente (una barra de inicio de sesión, por ejemplo), pero los personalizarás según sea necesario en los próximos pasos.
¿Estás usando otras apps de Wix?
Cuando agregas ciertas apps de Wix (por ejemplo, Wix Stores, Wix Bookings, Wix Blog), también se agrega automáticamente un Área personal. En este caso, puedes ir directamente al paso 2.
Editor de Wix
Editor de Wix Studio
- Haz clic en Agregar apps
 a la izquierda del Editor.
a la izquierda del Editor. - Ingresa "Members Area" o "Wix Members Area" en la barra de búsqueda.
- Selecciona la app Wix Members Area (Área personal de Wix).
- Haz clic en Agregar.
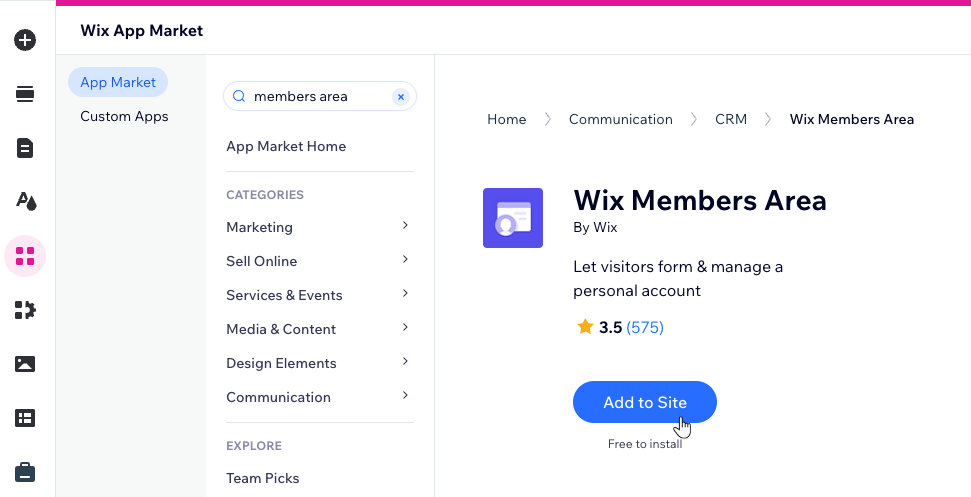
Paso 2 | Configura la página de miembros
Una vez que el editor termine de instalar la app, podrás ver que la Página de miembros se agregó a tu sitio. Esta página contiene todas las pestañas que componen tu Área personal. Elige un estilo que se adapte a tus necesidades y decide qué elementos mostrar en la página.
Editor de Wix
Editor de Wix Studio
- Elige un estilo para el Área personal:
- Selecciona el elemento Página de miembros.
- Haz clic en Cambiar estilo.
- Elige el estilo que más te guste (Ancho total o Tarjetas).
- Elige qué elementos mostrar en el Área personal:
- Haz clic en el icono Elementos
 .
. - Selecciona las casillas de verificación junto a los elementos que quieres que vean los miembros:
- Tarjeta del miembro: este elemento muestra el nombre y la foto de perfil de cada miembro. Aparece en todas las pestañas de su cuenta.
- Menú para miembros: este es el menú que usan los miembros para navegar entre las pestañas.
- Haz clic en el icono Elementos
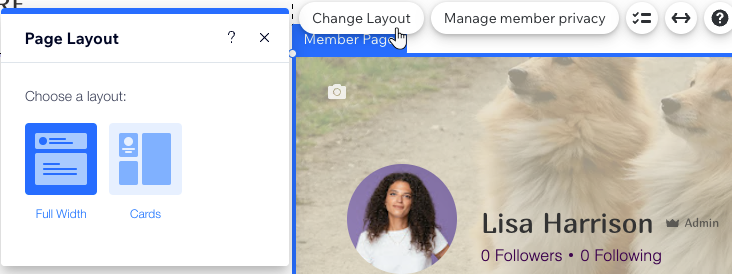
Paso 3 | Personaliza el menú de miembros
El menú de miembros aparece en todas las pestañas del área personal, lo que permite a los miembros navegar fácilmente. Puedes decidir qué pestañas aparecen en este menú y controlar el estilo y el diseño.
Además del menú para miembros, puedes personalizar el menú de la barra de inicio de sesión, que es completamente independiente. Cuando los miembros que han iniciado sesión hacen clic en la barra de inicio de sesión, se abre un menú desplegable.
Editor de Wix
Editor de Wix Studio
- Selecciona el elemento del menú para miembros.
- Haz clic en Administrar y navegar.
- Elige qué hacer a continuación:
- Agrega más pestañas: mejora el Área personal con nuevas funciones, como la pestaña Perfil, que permite a los miembros presentarse ante la comunidad.
Nota: Las pestañas disponibles dependen de las apps de Wix instaladas en este sitio (por ejemplo, la pestaña "Mi billetera" solo está disponible para Wix Stores). - Elimina una pestaña: pasa el cursor sobre una pestaña, haz clic en el icono Más acciones
 y en Eliminar pestaña.
y en Eliminar pestaña. - Renombra una pestaña: pasa el cursor sobre una pestaña, haz clic en el icono Más acciones
 y en Editar nombre.
y en Editar nombre. - Reordena las pestañas: mantén pulsado el icono Reordenar
 junto a una pestaña y arrástrala a la posición deseada.
junto a una pestaña y arrástrala a la posición deseada.
- Agrega más pestañas: mejora el Área personal con nuevas funciones, como la pestaña Perfil, que permite a los miembros presentarse ante la comunidad.
- (Opcional) Diseña el menú y ajusta el estilo usando las opciones disponibles.
Paso 4 | Personaliza la tarjeta del perfil del miembro
Otro elemento que aparece en todas las pestañas es la tarjeta del perfil del miembro. Según el estilo que hayas seleccionado antes, se trata de una tarjeta o de un encabezado de ancho completo. De cualquier manera, puedes personalizar este elemento editando el texto, agregando una imagen de portada predeterminada y mucho más.
¿Cómo usan los miembros su tarjeta del perfil?
Editor de Wix
Editor de Wix Studio
- Selecciona el elemento Tarjeta del perfil de miembro.
- Haz clic en Ajustes.
- Personaliza la tarjeta del perfil de miembro a tu gusto:
- Texto: edita cada fragmento de texto que aparece en la tarjeta para que se adapte al tono de tu marca.
- Estilo: cambia la forma y el tamaño de la foto del perfil del miembro.
- Mostrar: elige qué información y qué botones mostrar en la tarjeta.
- Diseño: elige los colores y las fuentes, y configura una foto de portada predeterminada para darle a la tarjeta un fondo más interesante.
- Insignias: si creaste insignias, puedes diseñar cómo aparecen en esta tarjeta.
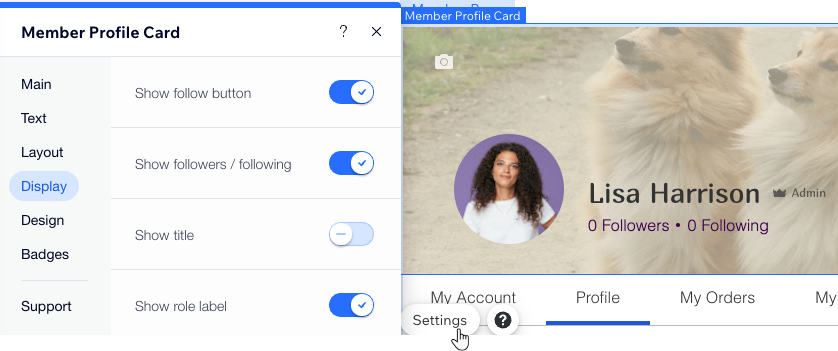
Paso 5 | Mira y configura cada pestaña
Ahora que has decidido qué es lo que muestra el menú de miembros, es hora de ver cómo se ve cada pestaña y personalizarla. Modifica el texto que ven los miembros y ajusta el diseño según tus necesidades.
Editor de Wix
Editor de Wix Studio
- Selecciona el elemento del menú para miembros.
- Haz clic en Administrar y navegar.
- Haz clic en la pestaña correspondiente para acceder a ella.
- Haz clic en cualquier lugar del contenido de la pestaña para seleccionarlo.
- Haz clic en Ajustes.
- Usa las opciones disponibles para ajustar el texto, el estilo y el diseño.
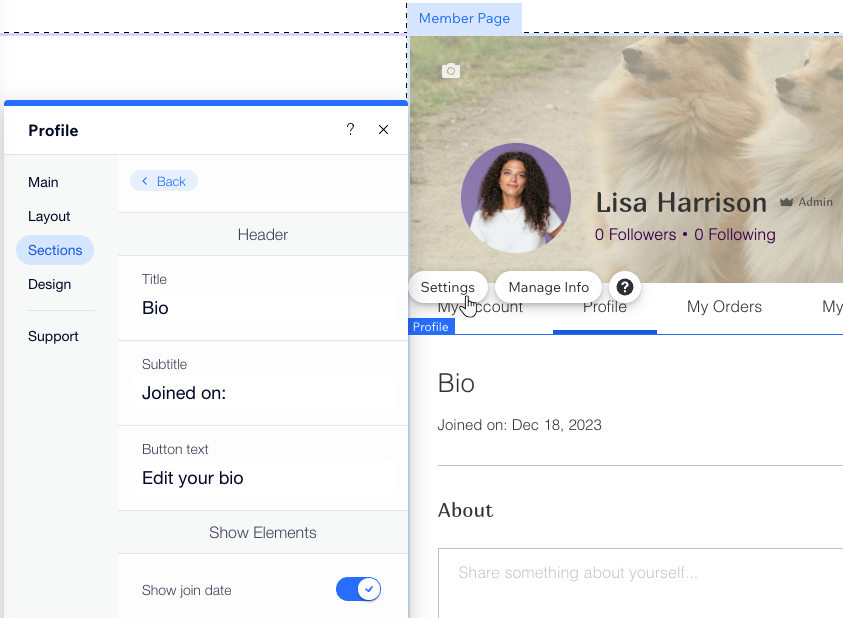
Consejo:
En la pestaña Mi cuenta, puedes hacer clic en Administrar campos para cambiar la información que recopilas de los miembros. Agrega nuevos campos, edita los existentes y decide cuáles son públicos para otros miembros.
Paso 6 | Ajusta la configuración en el panel de control
Antes de publicar tu nueva Área personal, ve al panel de control de tu sitio para ver lo siguiente:
- La pestaña Miembros del sitio, donde puedes ver la lista de miembros, realizar cambios en la información de tus miembros, asignar roles y más.
- Los ajustes de los miembros del sitio, donde puedes establecer la configuración de privacidad, agregar roles a los miembros, decidir qué información quieres recopilar cuando se registran y más.
Consejo:
Crea formularios de registro y de inicio de sesión que concuerden con el aspecto de tu sitio.
¿Te ha sido útil?
|
