Hopp by Wix: agregar un cuadro de búsqueda a tu página link en bio
6 min de lectura
En este artículo
- Personalizar el cuadro de búsqueda
- Agregar enlaces para que aparezcan en el cuadro de búsqueda
- Administrar los enlaces de búsqueda
- Preguntas frecuentes
Agrega un cuadro de búsqueda a tu página link en bio para mantenerla compacta y ordenada. En lugar de mostrar todos tus enlaces en una lista larga en la página, tu audiencia puede usar un cuadro de búsqueda para encontrarlos.
Puedes incluir cualquier enlace que desees que aparezca en la búsqueda: productos, eventos, videos, cualquier cosa que tenga una URL. Luego, asigna un código (palabra clave) a cada enlace para que sea fácil de encontrar.
Lee un ejemplo de cómo un usuario de Hopp aprovecha al máximo sus enlaces de búsqueda
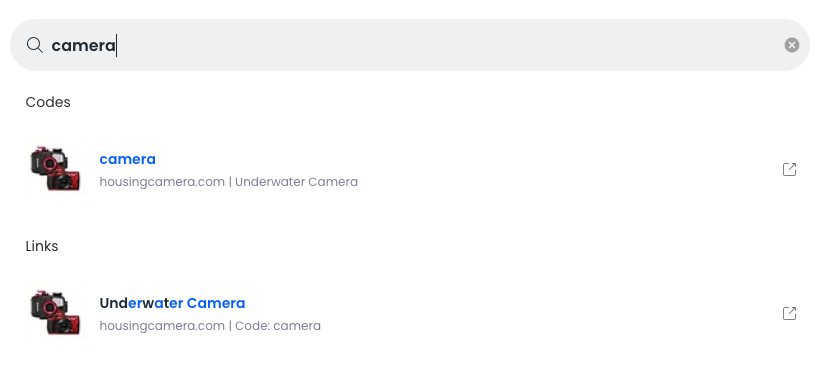
Personalizar el cuadro de búsqueda
Personaliza cómo aparece el cuadro de búsqueda en tu página link en bio. Elige agregar un encabezado sobre el cuadro de búsqueda como "¿Qué estás buscando?" para dirigir a tu audiencia a buscar un código. También puedes agregar tu propio texto de marcador de posición para que aparezca en el cuadro de búsqueda, como "Ingresa un código aquí".
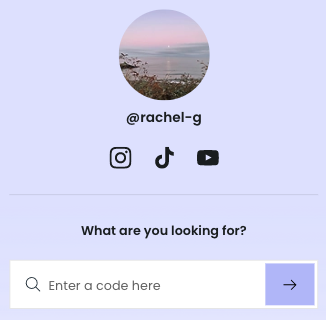
Para personalizar el cuadro de búsqueda:
- Inicia sesión en tu cuenta de Hopp.
- Haz clic en Link en bio a la izquierda.
- Haz clic en Editar página en la parte superior derecha.
- Haz clic en Buscar a la izquierda.
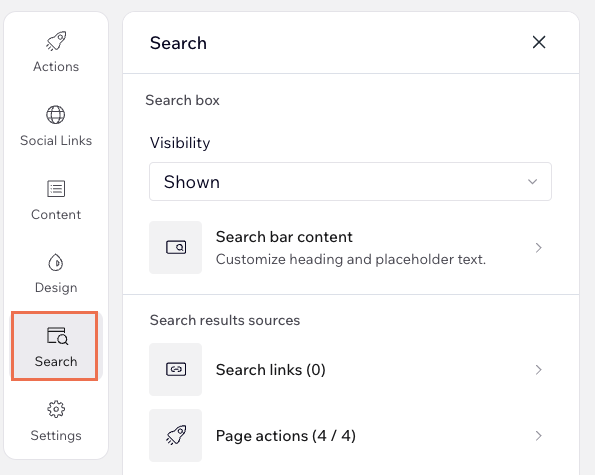
- Elige los ajustes que deseas personalizar en la sección Buscar:
- Visibilidad: selecciona Mostrar u Ocultar en el menú desplegable para mostrar u ocultar el cuadro de búsqueda en la página link en bio.
- Contenido de la barra de búsqueda: personaliza el texto del encabezado o del marcador de posición.
- Encabezado: ingresa un título sobre el cuadro de búsqueda para guiar a la audiencia a buscar tus enlaces. Haz clic en la palanca para mostrar u ocultar este encabezado.
- Marcador de posición personalizado: ingresa tu propio texto para que aparezca en la barra de búsqueda, como "ingresa un código aquí". Haz clic en la palanca para mostrar u ocultar este texto.
- Haz clic en Publicar en la parte superior derecha para publicar tus cambios.
Agregar enlaces para que aparezcan en el cuadro de búsqueda
Una vez que hayas configurado el cuadro de búsqueda, puedes agregar los enlaces que deseas que aparezcan. Los enlaces de búsqueda pueden ser cualquier URL que desees que vea tu audiencia.
Asigna códigos (palabras clave) a tus enlaces de búsqueda para que tu audiencia pueda ingresar en la barra de búsqueda. Esto hace que sea más fácil para tu audiencia encontrar tu contenido rápidamente.
Para agregar enlaces de búsqueda:
- Inicia sesión en tu cuenta de Hopp.
- Haz clic en Link en bio a la izquierda.
- Haz clic en Editar página en la parte superior derecha.
- Haz clic en Buscar a la izquierda.
- Haz clic en Enlaces de búsqueda en Fuentes de los resultados de búsqueda.
- Haz clic en + Agregar un enlace.
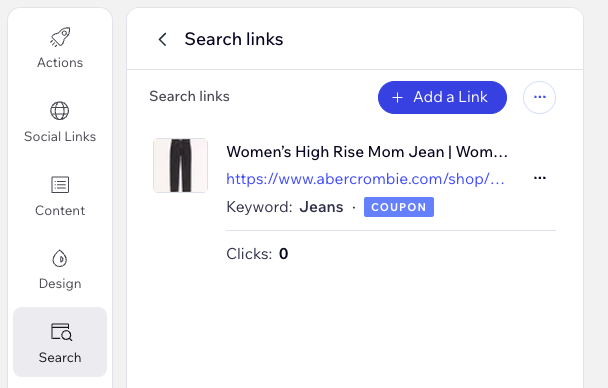
- Pega la URL de tu enlace en URL del enlace.
- (Opcional) Ingresa una palabra clave para que tu audiencia la use para encontrar tu enlace.
Consejo: Mantén el código relevante con respecto al contenido del enlace para que tu audiencia pueda recordarlo fácilmente al realizar una búsqueda. Por ejemplo, si estás enlazando a un par de zapatillas de deporte, tu código podría ser "zapatos". - Haz clic en Siguiente.
- Ingresa un título descriptivo para que aparezca junto al enlace.
- Mantén el archivo multimedia asociado al enlace o haz clic en Reemplazar para cambiarlo.
- (Opcional) Agrega un cupón a este enlace:
- Activa la palanca Adjuntar código de cupón.
- Ingresa el código que tu audiencia usará para canjear su descuento en Código de cupón.
- Ingresa el nombre del cupón (por ejemplo, "10% de descuento en tu primera compra") en Título del cupón.
- Ingresa cualquier detalle adicional sobre el cupón (por ejemplo, "válido para nuevos registros") en Descripción del cupón.
- Haz clic en Crear.
- (Opcional) Comparte el enlace con la audiencia:
Consejo: Asegúrate de agregar primero la URL de link en bio a tus biografías en redes sociales.- Copiar palabra clave: copia la palabra clave del enlace de búsqueda para agregarla a tus publicaciones en redes sociales o a tus historias.
- Copiar texto: copia uno de los ejemplos de texto, que ya incluye tu palabra clave, para compartir en las redes sociales.
- Haz clic en Entendido para continuar.
- Haz clic en Publicar en la parte superior derecha para publicar tus cambios.
¿Cuál es el siguiente paso?
Tu audiencia ahora puede buscar este enlace en tu cuadro de búsqueda. Comparte el código que asignaste a tu enlace en las redes sociales para que la gente sepa cómo encontrarlo.
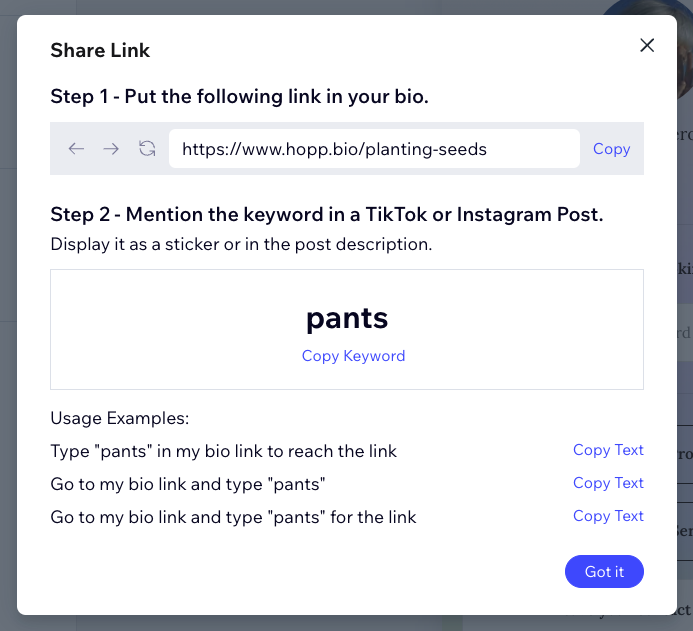
Administrar los enlaces de búsqueda
Una vez creados, puedes administrar tus enlaces de búsqueda en cualquier momento. Edita cualquier detalle del enlace, por ejemplo, en caso de que la URL o el precio cambien. Adjunta un cupón para ofrecer un descuento a tu audiencia. Comparte el código nuevamente o elimina el enlace si ya no lo necesitas.
Para administrar los enlaces de búsqueda:
- Inicia sesión en tu cuenta de Hopp.
- Haz clic en Link en bio a la izquierda.
- Haz clic en Editar página en la parte superior derecha.
- Haz clic en Buscar a la izquierda.
- Haz clic en el icono Más acciones
 junto a un enlace y elige una opción:
junto a un enlace y elige una opción:
- Editar enlace: actualiza los detalles del enlace, incluida la URL, el código, el título, la imagen y el cupón.
- Editar cupón: elige editar un cupón en el enlace de búsqueda.
- Compartir enlace: copia el código del enlace de búsqueda y úsalo en tus publicaciones e historias de redes sociales.
- Eliminar enlace: elimina el enlace por completo de tu cuadro de búsqueda link en bio.
- Haz clic en Publicar en la parte superior derecha para publicar tus cambios.
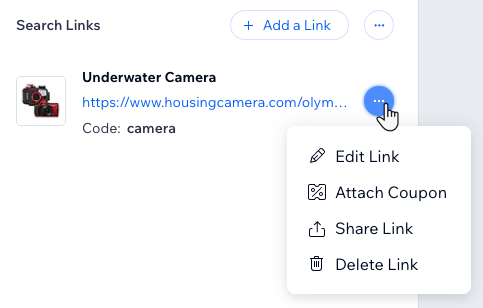
Preguntas frecuentes
Haz clic en una de las siguientes preguntas para obtener más información sobre el cuadro de búsqueda en tu página link en bio.
¿Qué sucede si no agrego una palabra clave a mis enlaces de búsqueda?
Si oculto el cuadro de búsqueda en la página link en bio, ¿mi audiencia puede seguir viendo mis enlaces?
