Refund Payments Made Through PayPal, Stripe, or Wix Payments
3 min read
It is sometimes necessary to issue a refund to a customer. Payments made through PayPal, Stripe, or Wix Payments can be refunded right in the Wix Stores dashboard.
Note:
When you follow the instructions below, purchase made through your site are automatically refunded, unless you created a manual order through Wix Invoices. In that case, you'll have to go to the relevant payment provider's side (Stripe, PayPal or Wix Payments) and process the order there.
In this article, learn how to:
Issuing a refund on specific items
You can refund an entire purchase or just some of the items purchased in a transaction. Additionally, if your customer paid for shipping, you decide whether to refund the shipping cost.
To issue a refund on specific items:
- Go to Orders in your site's dashboard.
- Click the relevant order.
- Click More Actions at the top right.
- Select Issue refund.
- Select what you want to refund:
- Click to select or deselect checkboxes next to products you want to refund. (#1 in image below).
- If you charged for shipping, select whether to refund the cost of shipping (2).
- If the customer bought more than one of a specific store product, click to select how many of them to refund (3).
- If you track inventory for this product, select whether to update inventory (4). This returns checked items to stock.
- The refund total is calculated automatically (5).
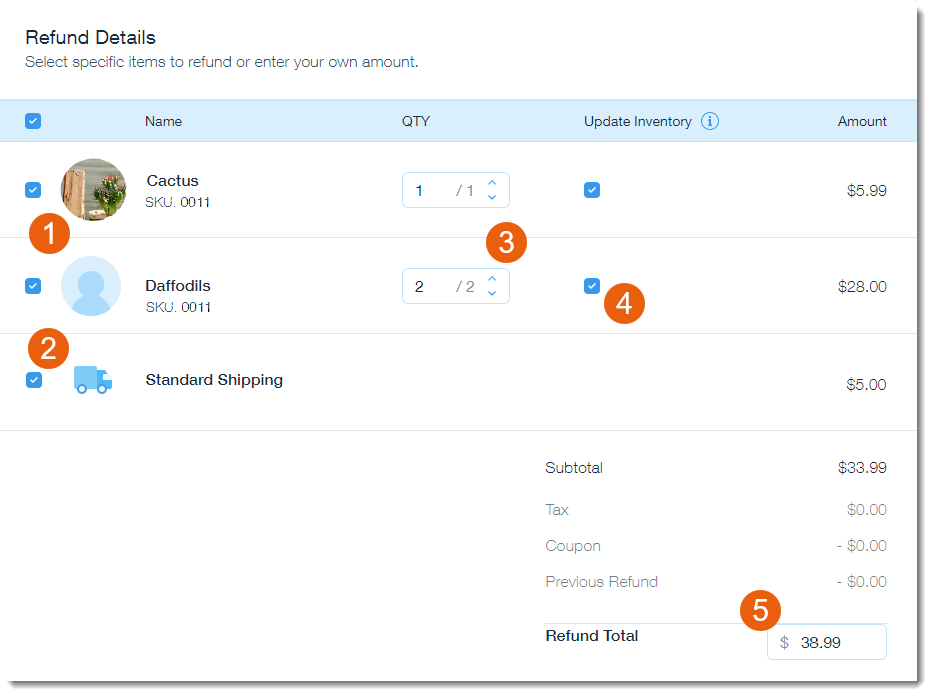
- (Optional) Select an option from the Reason for Refund.
Note: Your answer appears only in the order's activity section. - Select or deselect the Send a confirmation mail to customer checkbox:
- (Optional) If selected, you can enter a personal note to your customer. It appears at the top of the email.
Note: Customers may also receive a notification from the payment provider.
- (Optional) If selected, you can enter a personal note to your customer. It appears at the top of the email.
- Click Issue Refund.
Note: This cannot be undone.
Issuing a refund of a set amount
You may want to refund a certain amount of money. For example, a customer purchased two items, one for $20 and one for $30. Rather than refunding the value of one of the items, you may decide to refund $25.
To issue a refund on a set amount of money:
- Go to Orders in your site's dashboard.
- Click the relevant order.
- Click More Actions at the top right.
- Select Issue Refund.
- Enter the amount you refund in the Refund Total field. The amount cannot exceeding the payment total.

- If you track inventory, select whether to update inventory (4). This returns checked items to stock.

- (Optional) Select an option from the Reason for Refund.
Note: Your answer appears only in the order's activity section. - Select or deselect the Send a confirmation mail to customer checkbox:
- (Optional) If selected, you can enter a personal note to your customer. It appears at the top of the email.
Note: Customers may also receive a notification from the payment provider.
- (Optional) If selected, you can enter a personal note to your customer. It appears at the top of the email.
- Click Issue Refund.
Note: This cannot be undone.
After you issue a refund, the order is labelled "Refunded".

Notes:
- Refunds may be subject to processing fees charged by the payment processor.
- After providing your customer with a partial refund, you can provide another refund for part or all of the remaining amount.
Did this help?
|