How Segments Overview Works
3 min read
Segments Overview are dynamic cards specific to your business that enable you to monitor activity within key contact segments, focusing on the specific populations that represent the most value to your business. Your site's contacts have been grouped according to best practices in your industry.
Gain a deeper understanding of a segment population and access tailored suggested actions from us to better nurture and convert your contacts, empowering you to take positive action to grow your business. Focus on meaningful and actionable segments to get leads to your homepage, attract valuable customers and achieve more sales.

If you haven't used segments overview yet, click Show Segments Overview to get started. You'll see "Installed for you" segments (segments created by Wix) that are specific to the apps you've added to your site.
Manage the cards displayed on your page
Manage the cards displayed on your page by clicking the More actions drop-down at the top right. Select Add/Remove segments to show or hide existing segments, or Go to Segments to visit your Segments page where you can create new segments or edit those you've already created. You can add new insight cards based on any segments you create.
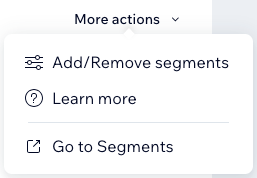
Explore and act on each individual overview
There are multiple ways you can explore your individual overview:
- Hover over the Filter icon
 on the insight card to view the filters applied to build that segment.
on the insight card to view the filters applied to build that segment. - Click the Suggestions icon
 on the insight card to view the suggestions we have for improving conversion for that segment.
on the insight card to view the suggestions we have for improving conversion for that segment.
Note: Suggestions will be available for "installed for you" segments, not those you've created yourself.
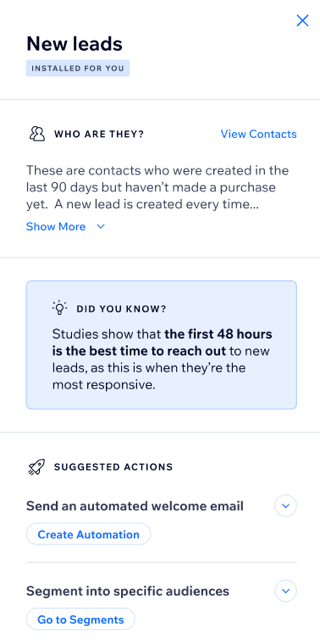
- Click the More Actions icon
 on the insight card to:
on the insight card to:
- View contacts: Display this segment's contacts in your contacts list (below the overview cards).
- Send email campaign: Go to Email Marketing to create and send an email campaign.
- Create automation: Go to Automations to create an automation specific to this segment. You can set up your automation to be triggered when a contact enters or leaves a segment.
- View report: Go to Analytics to view analytics relating to this segment.
- Export: Export the contacts in this segment to regular CSV, Google CSV or Outlook CSV.
- Edit: Edit the filters applied to form this segment.
Note: You can only edit segments you've created yourself. - Refresh: Refresh this segment so you can see a reflection of the latest data.
Note: Segment data is automatically updated every 24 hours. Click Refresh to update the population on demand. - Remove from overview: Remove an insight card from your view. The insight will no longer be displayed, but the segment will still exist.
Learn more about segments.
