Editor X: Using the AI Text Creator
2 min read
In this article
- Step 1 | Enter the relevant information for your text
- Step 2 | Review and use a text suggestion
Editor X is transitioning to Wix Studio, our new platform for agencies and freelancers.Learn more about Wix Studio
Harness the power of AI to write text for your site. Based on the information you enter about yourself and your business, the AI text creator can generate titles and entire paragraphs in the topic of your choice.
Did you know?
You can use the power of our AI Website builder to create a one-of-a-kind site, tailored to your business needs.
Step 1 | Enter the relevant information for your text
To get started, select a text box in your Editor. You can then access the AI text creator to generate titles or paragraphs based on the details you enter.
To enter information for your AI-generated text:
- Add a new text box or select an existing one in the Editor.
- Click Create AI Text.
- Enter your business type.
- (Optional) Enter your business name.
- Select a text type: Title or Paragraph.
- Select a topic from the drop-down.
Tip: You can choose Other to enter your own topic. - (Optional) Add any other relevant information in the text under What's important to mention?.
- Click Create Text.
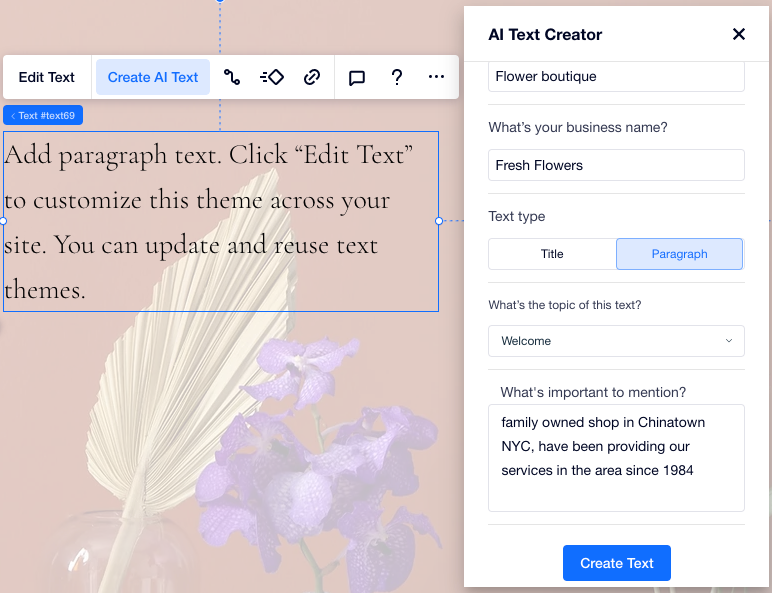
Step 2 | Review and use a text suggestion
After clicking Create Text, you receive 3 text options to choose from. All options are based on the information you provide, but written in slightly different styles. Once you decide on an option you like, you can either apply it to the current text box or copy it for later use.
To review and use a text suggestion:
- Review the text options and decide which one you want to use.
- Choose what to do next:
- Use Text: Apply this text to the text box you selected.
- Copy Text: Copy the text to your clipboard.
- (Optional) Click Edit Text to make changes to the AI-generated text.
Didn't like the suggestions?
You can refine the information you previously entered by clicking the Back icon  at the top left.
at the top left.
 at the top left.
at the top left.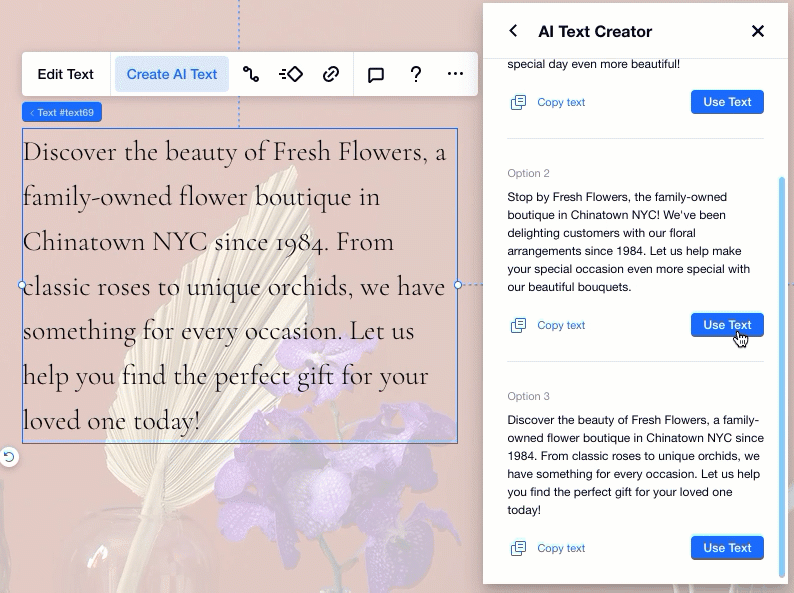
Enhance your site with AI:
Learn more about what you can do with Wix's AI tools.
