ADI: Managing Items in List Sections
5 min read
In this article
- Adding an item to a list
- Deleting an item from a list
- Editing a list item
- Showing or hiding parts of list items
- Changing the image in a list item
- Reordering your list items
- Creating a new page from a list item
Some sections that you can add to your site such as Testimonials or Services contain a list with list items that you can customize.
You can add, edit, delete list items and reorder them to suit your needs. Each list item can contain text, media and a button and you can choose what you would like to have displayed.
In this article, learn more about:
Adding an item to a list
If you need more items in your list, you can add them as you need. For example, if your section is testimonials, you might want to add more as you receive them from your customers.
To add a list item:
- Click the section that contains the list items inside ADI.
- Click the Edit icon
 .
. - Click Add Item.
- Click the new item name that you just added.
- Enter the details of your item.
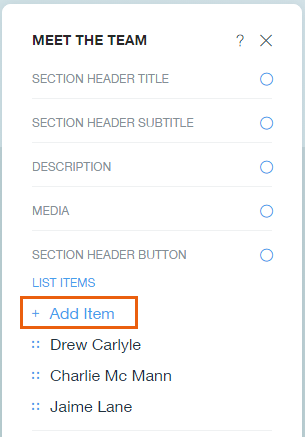
Note:
ADI automatically changes the section layout to fit the new number of items on the list.
Deleting an item from a list
If you need, you can delete an item from a list.
To delete a list item:
- Click the section that contains the list items inside ADI.
- Click Edit.
- Hover over the item you want to delete and click the Settings icon
 .
. - Click Delete.
- Click Delete to confirm.

Note:
ADI automatically changes the section layout to fit the new number of items on the list.
Editing a list item
Each list item can contain text, media and buttons. The layout is the same for all of the list items, and they all have the same content types. However, you can customize the content (text, media and button) of each list item individually.
To edit a list item:
- Click the section that contains the list items inside ADI.
- Click Edit.
- Hover over the item you want to edit and click the Settings icon
 .
. - Click Edit to make changes to your list.
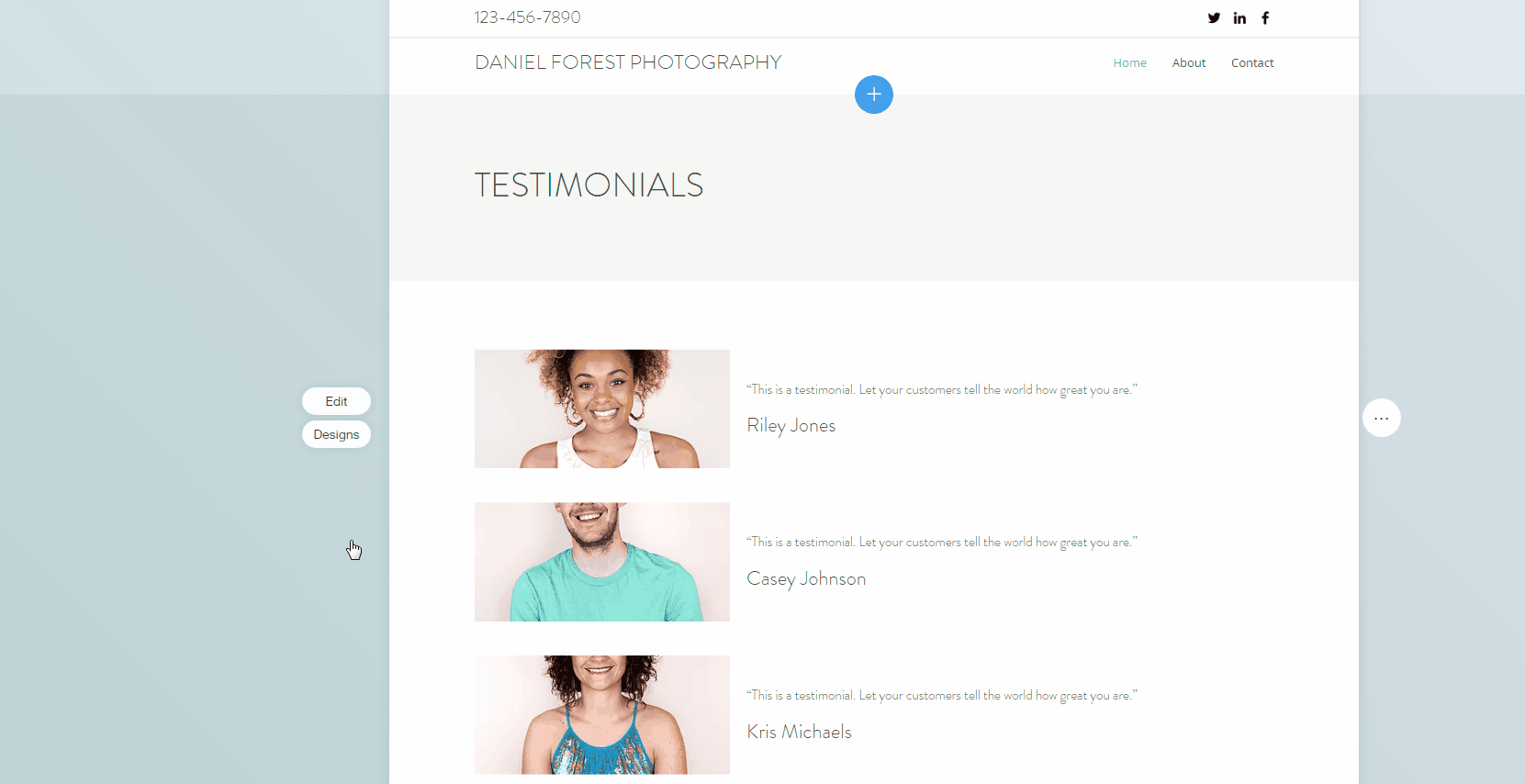
Showing or hiding parts of list items
Each list item can contain text, media and a button and you can choose what you would like to have displayed by selecting or deselecting the checkbox.
To show or hide parts of an item:
- Click the section that contains the list items inside ADI.
- Click Edit.
- Click the item name under List Items.
- Click the Show/Hide
 icon next to the field.
icon next to the field.
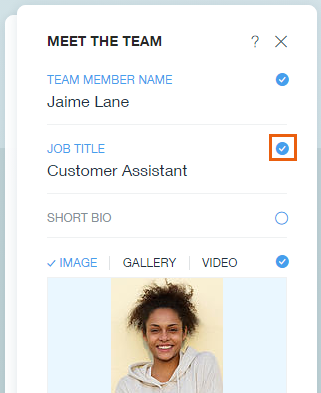
Important:
If you hide a part of a list item such as Media, then it is hidden from all the items in the list.
Changing the image in a list item
The sections that contain lists have been professionally designed, using images that relate to your business. However, you can change the images at any time to suit your needs.
To change the image in a list item:
- Hover over the section that contains the list inside ADI.
- Click Edit.
- Hover over the list item.
- Click the Edit icon
 .
. - Click Edit & Replace.
- Click Replace.
- Select an image or click + Upload Media to add your own.
- Click Apply.
Reordering your list items
You can rearrange the list items so that they appear in the order that you want.
To reorder your list items:
- Click the section of your site that contains the list inside ADI.
- Click Edit.
- Drag and drop the list items to the new order.
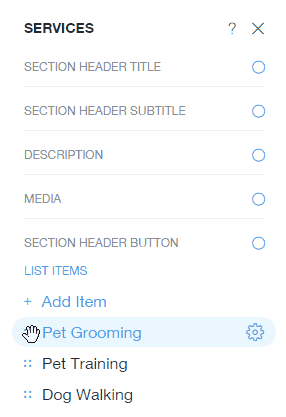
Creating a new page from a list item
You can turn any item from a list section (e.g. Services, FAQ's, Testimonials etc.) into its own page. This means that you can add more information to the list item on its own full page, rather than in the small section on list section.
To create a new page from a list item:
- Click the section that contains the list.
- Click Edit.
- Hover over the list items.
- Click the Settings icon
 .
. - Click Item to Page.
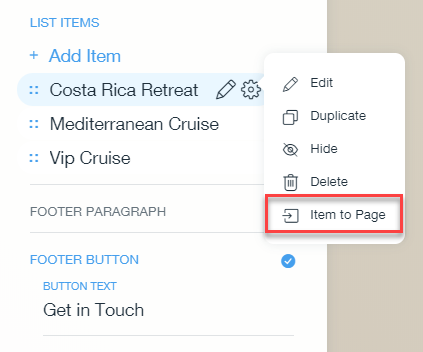
Note:
If a page is created from an item, when visitors click on the item they are directed to the page.
