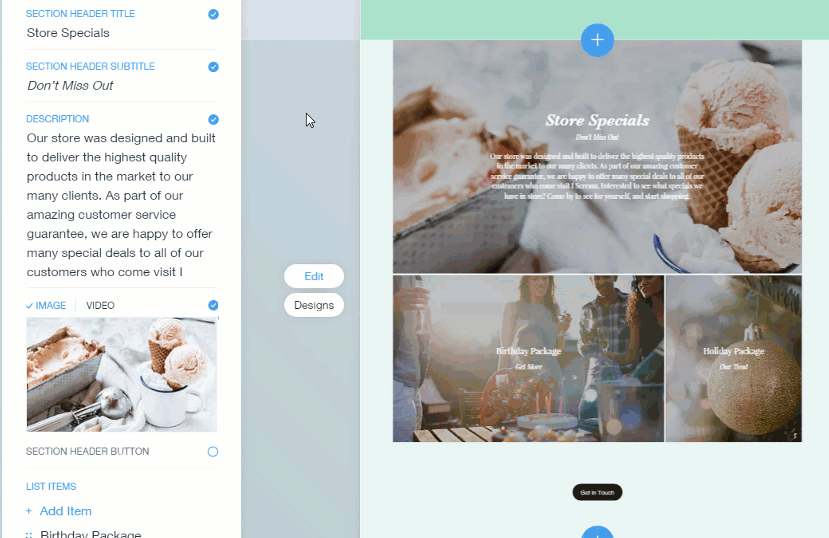ADI: Editing and Formatting Your Text
3 min read
Edit your text to make it look how, and show what you want. You can change the text content, add formatting, and even add links to bring your visitors to external sites and resources.
In this article, learn how to:
Editing your text content
Change the content of text to show your visitors useful and relevant information.
To change your text content:
- Click the section of your site inside ADI that contains the text that you want to change.
- Click Edit.
- Enter the new text in the field.
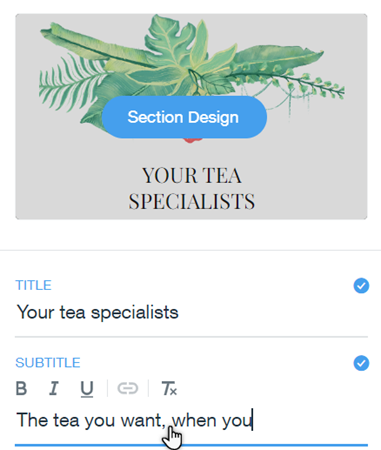
Formatting your text
Format your text to suit your needs. You can bold, italicize, and underline text to emphasize specific words and phrases, and create text lists for an easy overview of your content.
To change your text format:
- Click the relevant section in your ADI builder to open the Edit panel.
- Select which part of the text field you want to edit:
- Whole text field: Click the field in the panel to highlight the entire body text.
- Specific words or phrases: Click and drag the relevant words / phrases in the field to highlight them
- Choose how you want to format the text:
- Bold, italics, and underline: Select the relevant icon to apply the formatting to your text.
- Numbers and bullets: Select the relevant icon to bullet or number your text.

Did you know?
You can click the Remove Formatting icon  in the panel to revert any formatting you've added to your text.
in the panel to revert any formatting you've added to your text.
 in the panel to revert any formatting you've added to your text.
in the panel to revert any formatting you've added to your text.Adding hyperlinks to text
Hyperlinks are links that you add to text to direct visitors to external sites and locations. ADI features rich text editing for most of the text on your site, so you can add hyperlinks where you need.
To add hyperlinks to your text:
- Click the text section.
- Select the text you would like to add a hyperlink to.
- Click the Link icon
 in the text editing menu.
in the text editing menu. - Select the link type in the menu, and add the relevant details.
- Click Done.