ADI: Displaying Store Categories on Separate Subpages
3 min read
In this article
- Step 1 | Create a subpage
- Step 2 | Add a product gallery or slider
- Step 3 | Display your category
When you add Wix Stores to your site, a new "Shop" page is automatically added with a Wix Stores product gallery. You can create additional sub-pages as part of the main Shop page, to display specific categories.
These sub-pages appear as a drop-down menu when your visitors hover over the "Shop" menu item.
Before you begin:
Make sure to create a product category in Wix Stores.
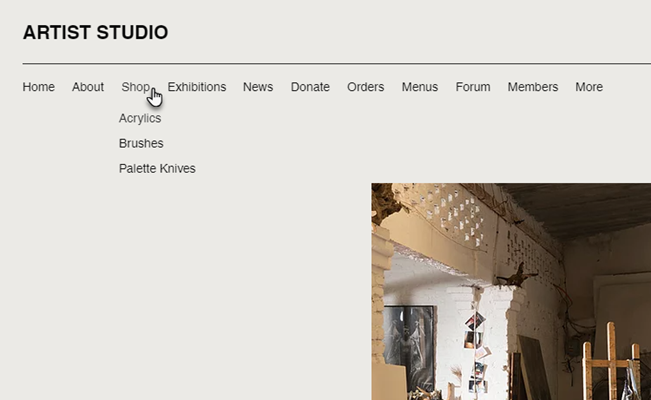
Step 1 | Create a subpage
First, create the subpages you want to display your individual categories on.
To create sub-pages:
- Hover over Add on the top bar of ADI.
- Click Page.
- Click Blank.
- Click the Page drop-down menu on the top bar.
- Click Edit Menu below Manage Pages.
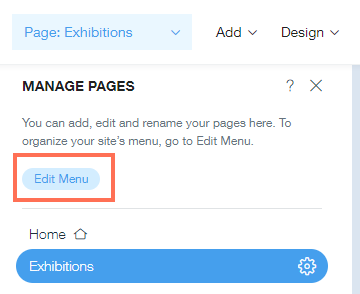
- Hover over the page you added and click the Show More
 icon.
icon. - Click Rename Item to name your page the same as the relevant category.
- Click Set as Subitem.
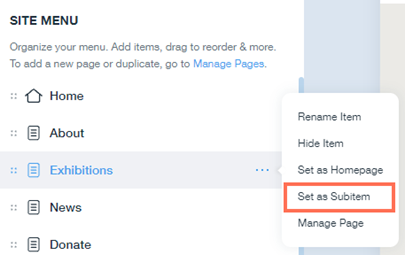
Step 2 | Add a product gallery or slider
Next, add a product gallery or slider to each of your sub-pages in order to display your categories.
Add a product gallery or slider to your sub-page:
- Click Add on the top bar of ADI.
- Click Section to Page.
- Click See all under the list of page sections.
- Click Product Slider or Product Gallery.
- Click the product gallery layout you want to use.
- Click the product gallery on your site and customize the options in the left panel:
- Full Width: Click the toggle to enable or disable this option:
- Enabled: The product gallery is stretched to the full width of the page.
- Disabled: The product gallery is not stretched to full width.
- Category to Display: Select which category you want to display or click the Add button + to create a new one.
- Image Ratio: Click the drop-down menu and select a ratio for your images.
- Image Scaling: Click the drop-down menu and choose how your images are scaled:
- Crop Image: Cuts the images to fit the image space in the gallery.
- Scale to Fit: Fits the images in the image space in the gallery.
- Full Width: Click the toggle to enable or disable this option:
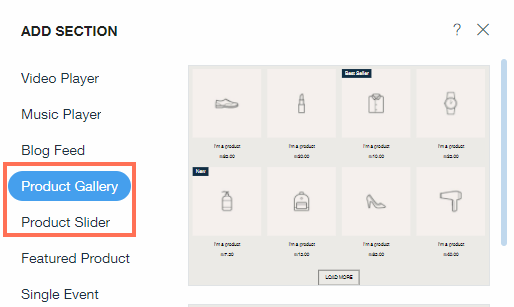
Step 3 | Display your category
Lastly, choose the category you want to display on each sub-page.
To display a category:
- Go to your sub-page in ADI.
- Click the product gallery / slider section.
- In the Settings panel, select the category you want to display.
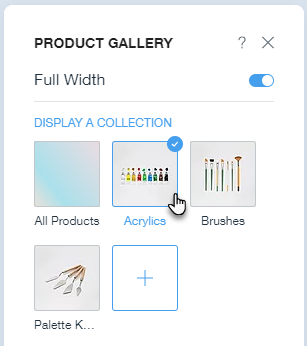
Tip:
Learn how to customize your Wix Stores gallery.
