Zusätzliche geschäftliche E-Mails von Google Workspace kaufen und verwalten
5 min
In diesem Artikel
- Zusätzliche geschäftliche E-Mails von Google Workspace mit Wix erwerben
- Einen Nutzer hinzufügen
- Einen Nutzer umbenennen
- Einen Nutzer löschen
- Das Passwort eines Nutzers zurücksetzen
- Häufig gestellte Fragen
Baue dein wachsendes Unternehmen auf und organisiere die Anfragen, die du erhältst, indem du zusätzliche geschäftliche E-Mail-Adressen einrichtest. Diese E-Mail-Adressen sind mit derselben Domain verknüpft, sodass du separate Postfächer für verschiedene Abteilungen oder Teammitglieder erstellen kannst.
Bevor du loslegst:
Du musst eine primäre geschäftliche E-Mail-Adresse („Admin“) für Google Workspace erwerben, bevor du weitere E-Mails zu deinem Konto hinzufügen kannst.
Zusätzliche geschäftliche E-Mails von Google Workspace mit Wix erwerben
Erwerbe zusätzliche geschäftliche E-Mail-Adressen für jedes Mitglied deines Teams oder erstelle E-Mail-Adressen für jede Abteilung, zum Beispiel sales@mywebsite.com, umfragen@mywebsite.com. Dies kann dir helfen, dein Unternehmen gemäß den Bedürfnissen deiner Kunden zu organisieren.
Um zusätzliche geschäftliche E-Mail-Adressen zu erwerben:
- Öffne den Bereich Geschäftliche E-Mail-Adresse in deinem Konto von Wix.
- Klicke neben der entsprechenden geschäftlichen E-Mail-Adresse auf Nutzer hinzufügen.
- Wähle die Anzahl der zusätzlichen geschäftlichen E-Mail-Adressen, die du erwerben möchtest.
- Wähle deine gespeicherte Zahlungsmethode oder klicke auf Andere Zahlungsmethoden, um mit einer anderen Karte oder mit PayPal zu bezahlen.
- Klicke auf Kauf abschließen.
Wie geht's weiter?
Richte die zusätzlichen E-Mail-Adressen in deiner Google-Workspace-Konsole ein. Weitere Informationen findest du im nächsten Abschnitt (Einen Nutzer hinzufügen).
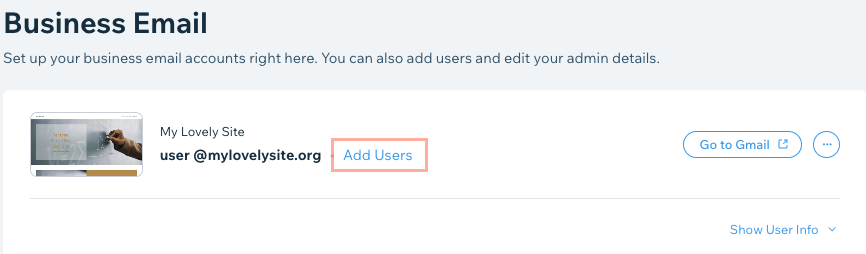
Einen Nutzer hinzufügen
Nachdem du zusätzliche geschäftliche E-Mail-Adressen gekauft hast, richte diese über deine Admin-Konsole von Google Workspace ein.
Um zusätzliche geschäftliche E-Mail-Adressen in Google Workspace einzurichten:
- Öffne den Bereich Geschäftliche E-Mail-Adresse in deinem Konto von Wix.
- Scrolle nach unten zu der entsprechenden geschäftlichen E-Mail-Adresse.
- Klicke neben der geschäftlichen E-Mail-Adresse, die du einrichten möchtest, auf das Symbol für Weitere Aktionen
 .
. - Klicke auf Bei Google verwalten.
Hinweis: Wenn du nicht mit deiner geschäftlichen E-Mail-Adresse angemeldet bist, kannst du dies jetzt tun. - (In deiner Admin-Konsole von Google Workspace) Klicke unter Nutzer auf Nutzer hinzufügen.
- Füge den Vornamen, Nachnamen und die primäre E-Mail-Adresse des Benutzers im Pop-up hinzu.
- Klicke auf Neuen Nutzer hinzufügen.
- Klicke auf Fertig.
- Wiederhole die Schritte 3 bis 8 für alle anderen geschäftlichen E-Mail-Adressen, die du einrichten möchtest.
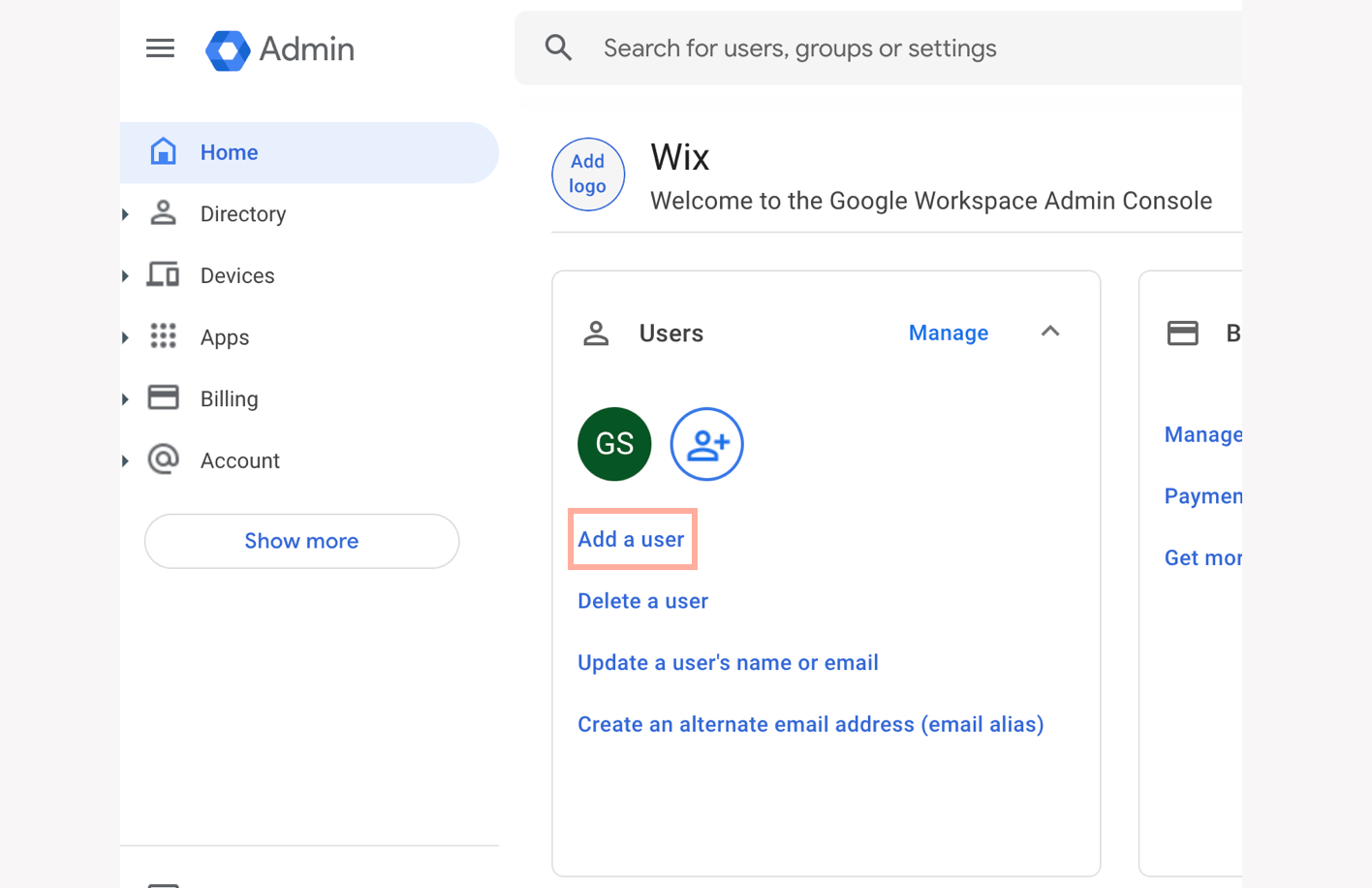
Einen Nutzer umbenennen
Sobald du einen neuen Nutzer erstellt hast, kannst du seinen Anzeigenamen oder den Nutzernamen in der Admin-Konsole von Google Workspace anpassen.
Wichtig:
Bevor du einen Nutzer umbenennst (Anzeigename oder Nutzername), achte darauf, dass der Nutzer nicht mit seiner geschäftlichen E-Mail-Adresse angemeldet ist.
Um einen Nutzer umzubenennen:
- Öffne den Bereich Geschäftliche E-Mail-Adresse in deinem Konto von Wix.
- Klicke neben der E-Mail-Adresse, die du umbenennen möchtest, auf das Symbol für Weitere Aktionen
 .
. - Klicke auf Bei Google verwalten.
- (Auf der Google-Anmeldeseite) Überprüfe, ob die E-Mail-Adresse korrekt ist, und klicke dann auf Weiter.
Tipp: Wenn eine andere E-Mail-Adresse angezeigt wird, wähle das entsprechende Konto aus oder klicke auf Anderes Konto verwenden. - Gib dein Passwort ein und klicke auf Weiter.
Hinweis: Wenn du dich bereits mit deiner geschäftlichen E-Mail-Adresse angemeldet und das Passwort in deinem Browser gespeichert hast, wirst du automatisch in deiner Admin-Konsole von Google Workspace angemeldet. - Klicke unter Namen oder E-Mail-Adresse eines Nutzers aktualisieren auf Nutzer.
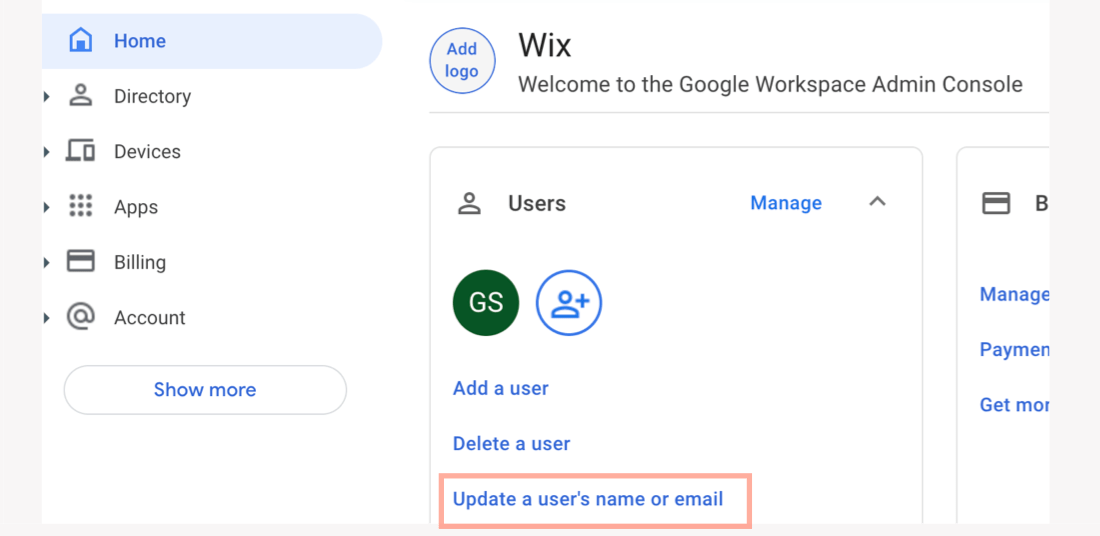
- Öffne den entsprechenden aufgelisteten Nutzer und klicke auf Nutzer umbenennen.
- Bearbeite den Vornamen, den Nachnamen und/oder die primäre E-Mail-Adresse des Benutzers.
- Klicke auf Umbenennen.
Wie geht's weiter?
Nachdem du diese Angaben geändert hast:
- Das Umbenennen kann bis zu 10 Minuten dauern. Das bedeutet, dass der neue Name möglicherweise bis zu 10 Minuten lang nicht verfügbar ist.
- Alle Kontakte in der Hangouts-Chatliste des Nutzers werden entfernt. Darüber hinaus kann der Nutzer den Chat möglicherweise bis zu 3 Tage lang nicht verwenden.
- Die aktuelle Adresse des Nutzers wird zu einem Alias, um die E-Mail-Zustellung zu gewährleisten.
Einen Nutzer löschen
Du kannst einen zuvor erstellten Nutzer jederzeit direkt über die Admin-Konsole von Google Workspace entfernen.
Um einen Nutzer zu löschen:
- Öffne deine Admin-Konsole von Google Workspace.
- Klicke unter Nutzer auf Einen Nutzer löschen.
- Wähle den Nutzer, den du aus der Liste löschen möchtest.
- (Optional) Daten von diesem Nutzer zu einem anderen Nutzer übertragen:
- Aktiviere das/die Kontrollkästchen neben den Daten, die du an einen anderen Nutzer übertragen möchtest.
- Suche im Abschnitt Übertragen an nach dem entsprechenden Nutzer.
- Klicke auf Löschen.
- Klicke Fertig.
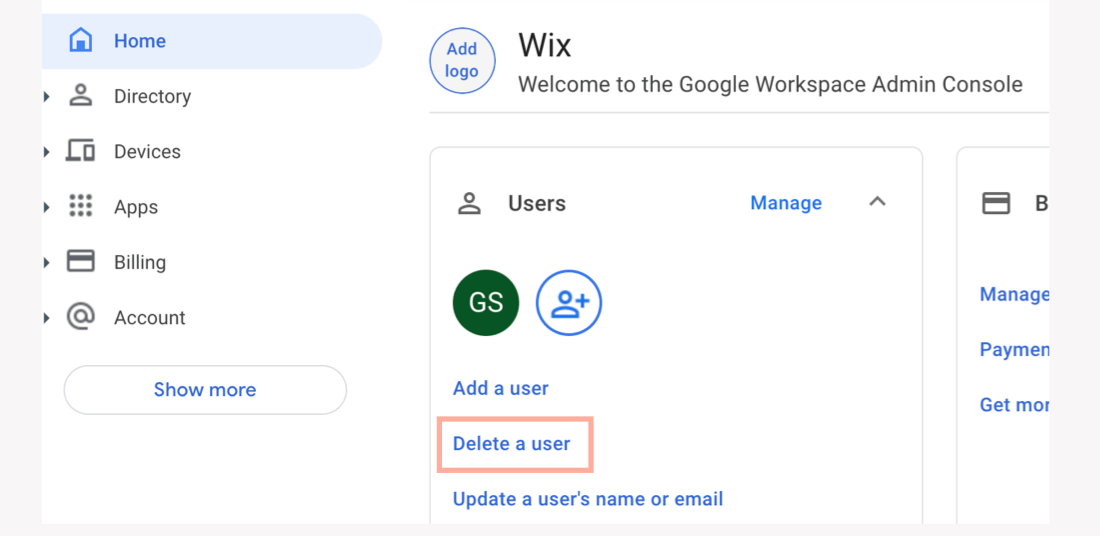
Das Passwort eines Nutzers zurücksetzen
Möglicherweise musst du das Passwort einer Person zurücksetzen, nachdem du einen Nutzer erstellt hast. Du kannst dies über die Admin-Konsole von Google Workspace tun und wählen, ob du ein Passwort manuell eingeben oder automatisch ein neues generieren möchtest.
Um das Passwort eines Nutzers zurückzusetzen:
- Öffne deine Admin-Konsole von Google Workspace.
- Klicke auf Nutzer.
- Fahre mit der Maus über den entsprechenden Nutzer und klicke auf Passwort zurücksetzen.
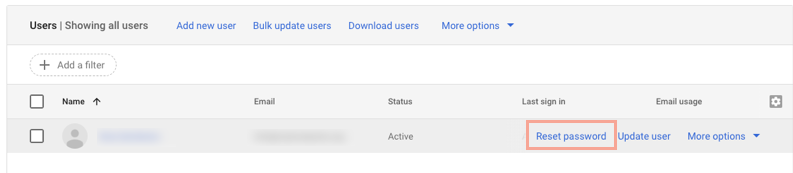
- (Optional) Wähle ein neues Passwort manuell, anstatt automatisch eines zu generieren:
- Deaktiviere den Schieberegler Passwort automatisch generieren.
- Gib das neue Passwort ein.
- Klicke auf Zurücksetzen.
- (Optional) Wähle Zum Kopieren des Passworts klicken, um das neue Passwort zu kopieren.
- (Optional) Sende eine E-Mail mit dem neuen Passwort:
- Klicke auf E-Mail-Passwort.
- Gib eine E-Mail-Adresse ein, an die das Passwort gesendet werden soll.
- Klicke auf Senden.
- Klicke auf Fertig.
Häufig gestellte Fragen
Wir sind hier, um dir bei all deinen Fragen zu helfen. Klicke unten auf eine Frage, um mehr zu erfahren.
Wie werden mir meine zusätzlichen geschäftlichen E-Mail-Adressen in Rechnung gestellt?

