Wix Studio: Wiederkehrende Rechnungen erstellen und verwalten
4 min
In diesem Artikel
- Wiederkehrende Rechnungen erstellen
- Wiederkehrende Rechnungen verwalten
Mit Wix Studio kannst du wiederkehrende Rechnungen einrichten, um den Abrechnungsprozess für deine Kunden zu vereinfachen und zu automatisieren. Egal, ob du wöchentlich, zweiwöchentlich, monatlich oder jährlich abrechnen möchtest, du kannst den Zeitraum wählen, der am besten zu den Anforderungen deines Unternehmens passt. Sobald die erste Zahlung verarbeitet wurde, werden deinen Kunden automatisch gemäß dem ausgewählten Zeitraum Zahlungen in Rechnung gestellt. Das spart dir Zeit und reduziert den manuellen Abrechnungsaufwand.
Mit Wix Studio kannst du all deine Rechnungen an einem Ort verwalten, sodass du den Status jeder Zahlung verfolgen und den Überblick behalten kannst. Du hast vollen Überblick über bevorstehende Zahlungen. Du kannst sie bei Bedarf überprüfen und sorgst für einen beständigen Zahlungsfluss.
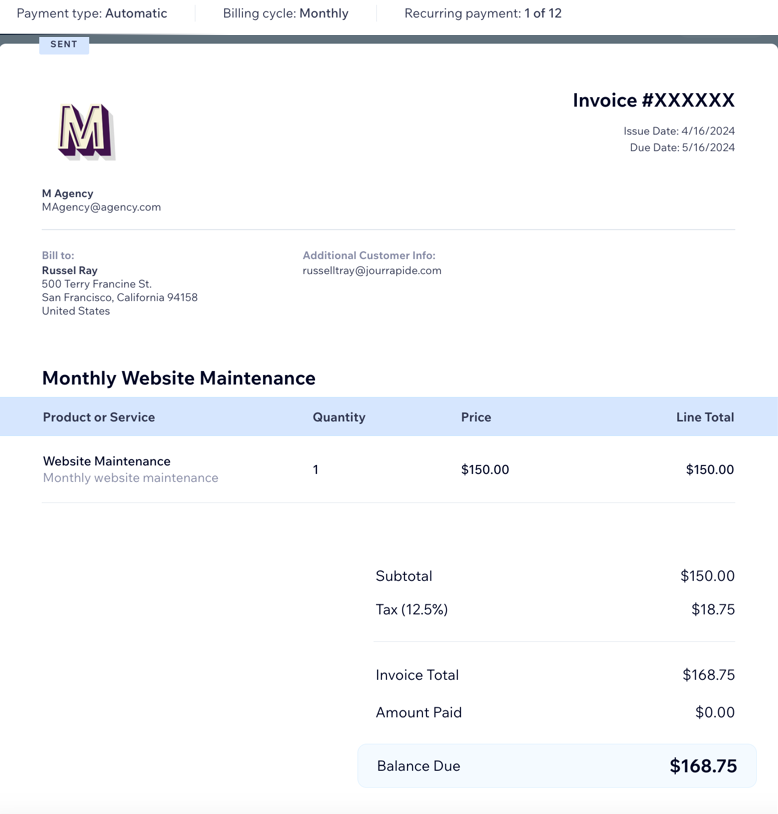
Bevor du loslegst:
Verbinde eine Zahlungsmethode, die wiederkehrende Zahlungen unterstützt, wie zum Beispiel Wix Payments.
Klicke im Tab Rechnungen oben rechts auf Weitere Aktionen und wähle Zahlungen entgegennehmen.
Wiederkehrende Rechnungen erstellen
Erstelle wiederkehrende Rechnungen, um deinen Kunden deine Services automatisch regelmäßig in Rechnung zu stellen. Wähle zwischen wöchentlichen, zweiwöchentlichen, monatlichen oder jährlichen Abrechnungszeiträumen. Sobald dein Kunde die erste Zahlung getätigt hat, wird ihm in jedem Abrechnungszeitraum automatisch der gleiche Betrag in Rechnung gestellt.
Um eine wiederkehrende Rechnung zu erstellen:
- Öffne den Bereich CRM & Kundenabrechnung in deinem Wix Studio-Workspace.
- Klicke auf den Tab Wiederkehrende Rechnungen.
- (Nur beim ersten Mal) Klicke auf Loslegen.
- Klicke oben rechts auf + Neue wiederkehrende Rechnung.
- Lege die Abrechnungsbedingungen fest:
- Abrechnungszeitraum: Wähle aus, wie oft du deinem Kunden Rechnungen stellen möchtest (wöchentlich, alle zwei Wochen, monatlich, oder jährlich).
- Endet am: Wähle, wann die Rechnungen gestoppt werden sollen (nach 3 Abbuchungen, 6 Abbuchungen, 12 Abbuchungen, Unbegrenzt vielen Abbuchungen, oder Benutzerdefinierte Anzahl von Abbuchungen).
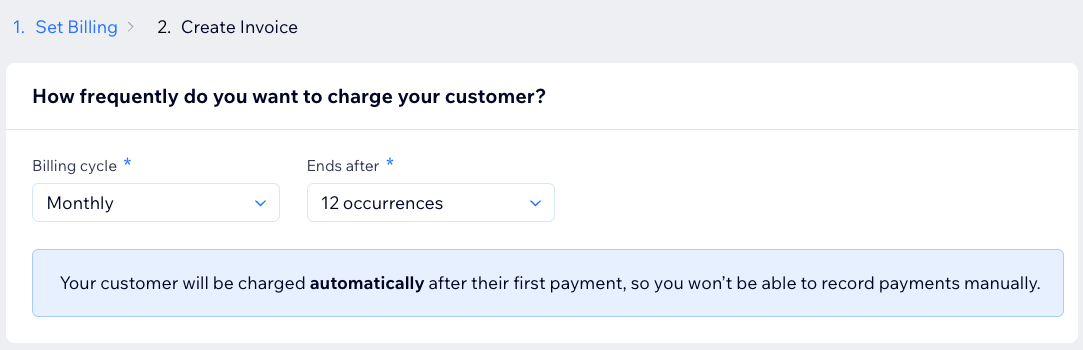
- Klicke auf Weiter.
- Gib die folgenden Details für die wiederkehrende Rechnung ein:
- Fälligkeitsdatum: Wähle ein Fälligkeitsdatum für die Rechnung.
- Kunde: Wähle einen Kunden für diese Rechnung aus.
- Rechnungstitel: Gib einen Titel für die Rechnung ein.
- Füge die Produkte oder Services zur wiederkehrenden Rechnung hinzu:
- Produkt oder Service: Wähle ein Produkt oder einen Service aus, den du der Rechnung hinzufügen möchtest. Klicke auf + Neu hinzufügen, um ein neues Element zu erstellen.
- Menge: Gib die Menge des Produkts oder des Services ein.
- Preis: Gib einen Preis für das Produkt oder den Service ein.
- (Optional) + Steuer hinzufügen: Füge einen oder zwei Steuersätze zum Einzelposten hinzu.
- (Optional) + Zeile hinzufügen: Füge zusätzliche Produkte oder Services zu deiner Rechnung hinzu.
- (Optional) + Rabatt hinzufügen: Wende einen prozentualen Rabatt auf den Gesamtbetrag an.
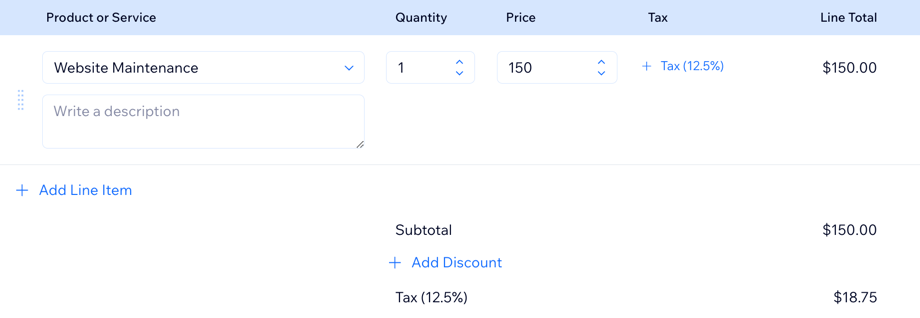
- Gib zusätzliche Informationen für die Rechnung ein:
- Hinweise: Gib alle Hinweise ein, die dein Kunde wissen sollte.
- Bedingungen: Gib alle Bedingungen ein, die für diese Rechnung gelten.
- Wähle aus, was du tun möchtest:
- Vorschau: Zeige die Rechnung so an, wie dein Kunde sie erhält.
- Speichern: Klicke auf Speichern & schließen, um die Rechnung zu speichern und später zu senden.
- Senden: Klicke oben rechts auf Rechnung senden, um den E-Mail-Inhalt zu überprüfen oder zu bearbeiten, den dein Kunde mit der Rechnung erhält. Klicke auf Senden, um den Vorgang abzuschließen und die Rechnung zu senden.
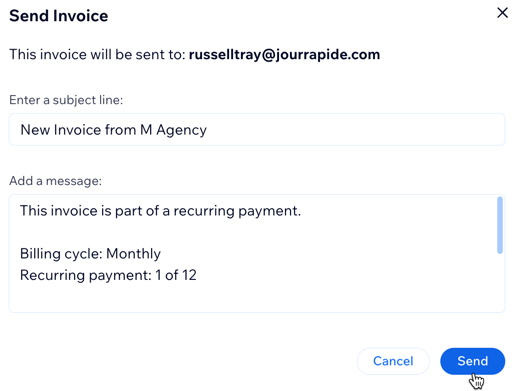
Wiederkehrende Rechnungen verwalten
Behalte den Überblick über deine wiederkehrenden Rechnungen und überprüfe den Zahlungsstatus. Du kannst wiederkehrende Rechnungen erneut senden, bearbeiten oder stornieren.
Um wiederkehrende Rechnungen zu verwalten:
- Öffne den Bereich CRM & Kundenabrechnung in deinem Wix Studio-Workspace.
- Klicke auf den Tab Wiederkehrende Rechnungen.
- Klicke neben der Rechnung auf das Symbol für Weitere Aktionen
 .
. - Wähle eine Aktion aus: Erneut per E-Mail senden, Bearbeiten oder Rechnung stornieren.
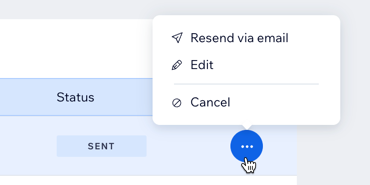
Tipp:
Einzelne Rechnungen, die als Teil einer Reihe von wiederkehrenden Rechnungen erstellt wurden (z. B. Januar-Rechnung, Februar-Rechnung, März-Rechnung) kannst du in deinem Wix Studio-Workspace im Tab Rechnungen aufrufen.
Von dort aus kannst du zusätzliche Aktionen ausführen, wie zum Beispiel einen Rechnungslink teilen, Zahlungen dokumentieren, eine Rechnung duplizieren und vieles mehr.

