Wix Studio: Angebote erstellen und verwalten
6 min
In diesem Artikel
- Angebote erstellen
- Ein Angebot in eine Rechnung umwandeln
- Angebote automatisch in Rechnungen umwandeln
- Angebote manuell in Rechnungen umwandeln
- Deine Angebote verwalten
- Häufig gestellte Fragen (FAQs)
Erstelle und versende professionelle Angebote für deine Services, einschließlich Gebühren, Steuern, Rabatte und Zahlungsbedingungen. Sobald dein Kunde die Einladung annimmt, wandele das Angebot in eine Rechnung um und erfasse die Zahlung online. Optimiere deine Arbeitsabläufe, indem du eine Automatisierung einrichtest, um Rechnungen für angenommene Angebote zu erstellen.
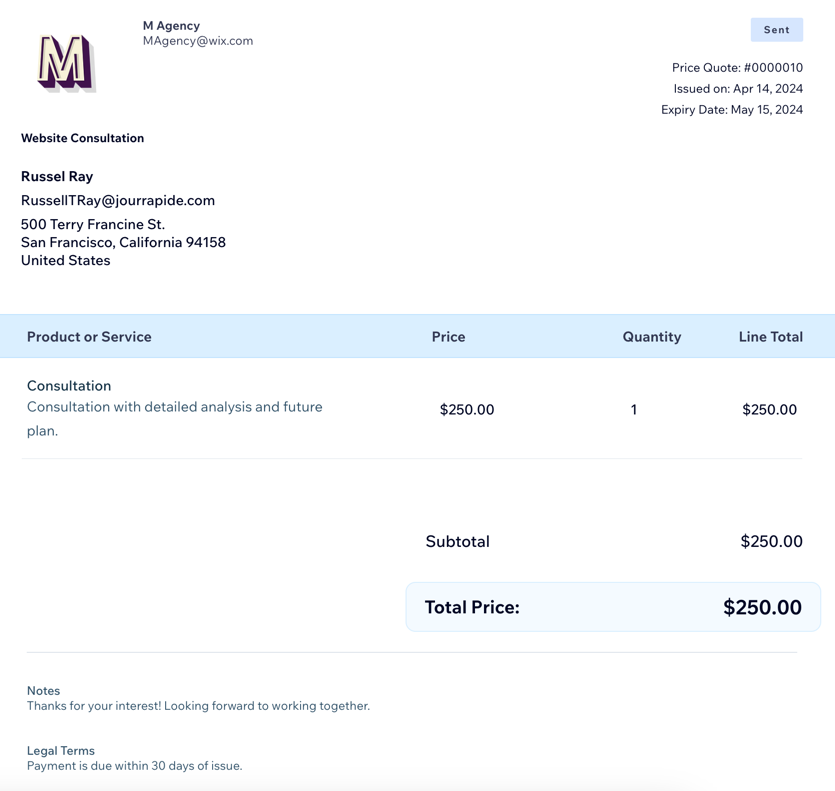
Bevor du loslegst:
Verbinde eine Zahlungsmethode, um Online-Zahlungen für angenommene Angebote zu ermöglichen. Klicke im Tab Rechnungen oben rechts auf Weitere Aktionen und wähle Zahlungen entgegennehmen.
Angebote erstellen
Erstelle professionelle Angebote für deine Services, einschließlich Gebühren, Steuern, Rabatte und alle wichtigen Hinweise oder Bedingungen. Überprüfe vor dem Versenden das Angebot und den Inhalt der E-Mail, um sicherzustellen, dass alles korrekt ist.
Um ein Angebot zu erstellen:
- Öffne den Bereich CRM & Kundenabrechnung in deinem Wix Studio-Workspace.
- Klicke auf den Tab Angebote.
- Klicke oben rechts auf + Neues Angebot.
- Gib die Angebotsinfo ein:
- Titel: Füge einen Titel für das Angebot hinzu.
- Kunde: Wähle den Kunden aus, dem du dieses Angebot senden möchtest.
- Ablaufdatum: Wähle das Datum, an dem das Angebot abläuft.
- Zahlungsbedingungen: Wähle die Zahlungsbedingungen aus (z. B. Fällig bei Erhalt, Innerhalb von 15 Tagen, Innerhalb von 30 Tagen, innerhalb von 60 Tagen).

- Gib die Angebotsdetails ein:
- Produkt oder Service: Wähle ein Produkt oder einen Service aus, den du in dem Angebot hinzufügen möchtest.
Tipp: Klicke auf + Neues Element hinzufügen, um ein Angebot für ein neues Element zu erstellen. Gib die Details des Elements ein und klicke auf Speichern & hinzufügen. - (Optional) Beschreibung: Füge eine Beschreibung für das Produkt oder den Service hinzu.
- Preis: Gib einen Preis für das Produkt oder den Service ein.
- Anzahl: Gib die Anzahl des Produkts oder des Services an.
- (Optional) Steuer 1/Steuer 2: Füge einen oder zwei Steuersätze zum Angebot hinzu.
- (Optional) + Einzelposten hinzufügen: Füge zusätzliche Services oder Produkte zu dem Angebot hinzu.
- (Optional) Rabatt hinzufügen: Wende einen prozentualen Rabatt auf den Gesamtbetrag an.
- Produkt oder Service: Wähle ein Produkt oder einen Service aus, den du in dem Angebot hinzufügen möchtest.
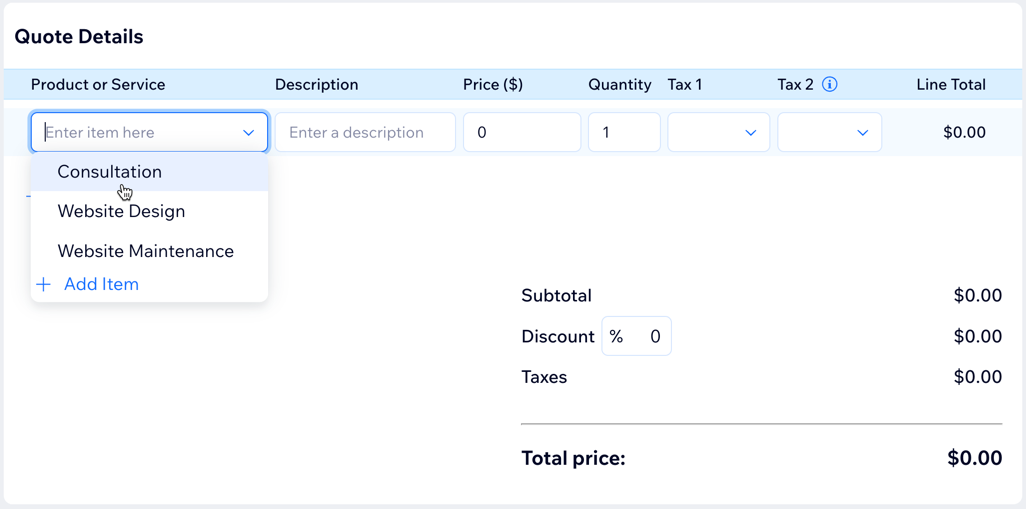
- Gib zusätzliche Informationen für das Angebot ein:
- Hinweise: Gib alle Hinweise ein, die dein Kunde kennen sollte.
- Geschäftsbedingungen: Füge alle Bedingungen hinzu, die für dieses Angebot gelten.
Hinweis: Diese Felder werden unten in deinem Angebot angezeigt.
- Dein Angebot speichern oder versenden:
- Speichern: Klicke auf Als Entwurf speichern, um das Angebot für später zu speichern.
- Senden: Klicke auf Vorschau & Teilen, um eine Vorschau des Angebots anzuzeigen. Klicke dann auf Senden, um die Betreffzeile und die Nachricht zu überprüfen, die dein Kunde mit dem Angebot erhält. Klicke erneut auf Senden, um das Angebot zu senden.

Ein Angebot in eine Rechnung umwandeln
Wenn dein Kunde ein Angebot annimmt, kannst du es in eine Rechnung umwandeln, um die Zahlung zu erhalten. Alle Details aus dem Angebot werden automatisch in die Rechnung übernommen. Nach der Konvertierung wird die Rechnung im Bereich Rechnungen aufgelistet, wo du sie verfolgen und verwalten kannst.
Du kannst Angebote manuell in Rechnungen umwandeln oder die automatische Konvertierung aktivieren, um angenommene Angebote sofort in Rechnungen umzuwandeln.
Angebote automatisch in Rechnungen umwandeln
Aktiviere das automatische Konvertieren von Angeboten, um deinen Kunden eine Rechnung zu senden, sobald sie ein Angebot annehmen.
- Öffne den Bereich CRM & Kundenabrechnung in deinem Wix Studio-Workspace.
- Klicke auf den Tab Angebote.
- Klicke oben rechts auf Weitere Aktionen und wähle Einstellungen aktualisieren aus.
- Klicke oben auf den Tab Angebote.
- Aktiviere den Schalter Angenommene Angebote in Rechnungen umwandeln.
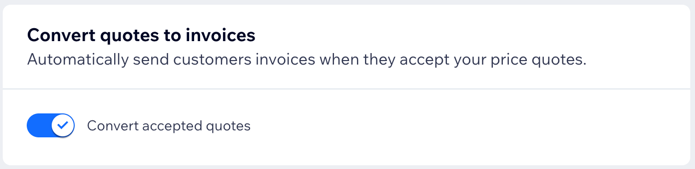
Angebote manuell in Rechnungen umwandeln
Wenn du das automatische Konvertieren von Angeboten nicht aktiviert hast, kannst du angenommene Angebote manuell in Rechnungen umwandeln.
- Öffne den Bereich CRM & Kundenabrechnung in deinem Wix Studio-Workspace.
- Klicke auf den Tab Angebote.
- Klicke neben dem Angebot, das du umwandeln möchtest, auf das Symbol für Weitere Aktionen
 .
. - Klicke auf Rechnung erstellen.
- Klicke zur Bestätigung auf Erstellen.
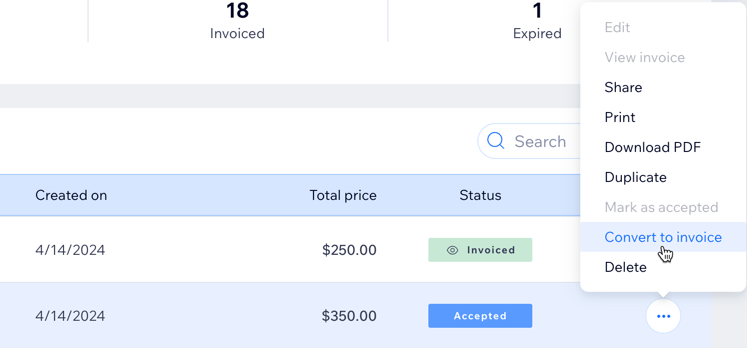
Deine Angebote verwalten
Behalte den Überblick über all deine Angebote an einem Ort. Erhalte einen schnellen Überblick über den Status deiner Angebote, einschließlich wie viele gesendet, angenommen, in Rechnung gestellt wurden oder abgelaufen sind. Führe Aktionen aus, wie ein Angebot erneut senden, es als angenommen markieren, es als PDF speichern oder in eine Rechnung umwandeln. Verwende den Filter oder die Suchleiste, um bestimmte Angebote schnell zu finden.

Tipp:
Die Übersicht zeigt standardmäßig Angebote der letzten 30 Tage an. Klicke oben rechts auf das Dropdown-Menü, um den Zeitraum anzupassen.
Um deine Angebote zu verwalten:
- Öffne den Bereich CRM & Kundenabrechnung in deinem Wix Studio-Workspace.
- Klicke auf den Tab Angebote.
- Klicke neben dem entsprechenden Angebot auf das Symbol für Weitere Aktionen
 .
. - Wähle eine Aktion aus (z. B. Bearbeiten, Teilen, Drucken, Herunterladen).
Hinweis:
Die verfügbaren Aktionen hängen vom Status des Angebots ab. So können beispielsweise Angebote, die bereits angenommen wurden, nicht mehr bearbeitet werden.
Häufig gestellte Fragen (FAQs)
Klicke unten auf eine Frage, um mehr über Angebote in Wix Studio zu erfahren.
Was sehen meine Kunden, wenn ich ihnen ein Angebot sende?
Woher weiß ich, ob mein Kunde das Angebot angenommen hat?
Wie kann ich ein Angebot erneut an einen Kunden senden?




