Wix Stores: Eine Versandregel nach Bestellpreis einrichten
4 Min. Lesezeit
Das Einrichten von Versandregeln entsprechend dem Bestellpreis kann für bestimmte Unternehmen eine Reihe von Vorteilen bieten.
Wenn du günstigere Produkte verkaufst und sicherstellen möchtest, dass der Verkauf rentabel bleibt, kannst du für Bestellungen unter einem bestimmten Preis eine höhere Versandgebühr berechnen.
Wenn Kunden zur Kasse gehen, sehen sie nur die Tarife, die für ihre Bestellung gelten.
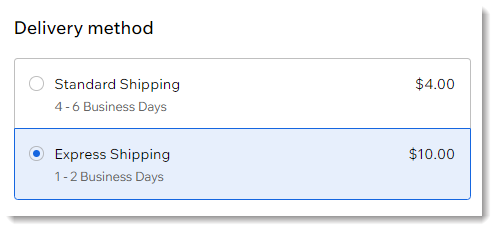
In diesem Artikel erfährst du mehr über folgende Themen:
Eine preisbasierte Versandregel einrichten
Nachdem du eine Versandregion ausgewählt hast, kannst du eine oder mehrere Preisregeln für diese Region erstellen.
Du kannst zum Beispiel 3 Preisspannen und zwei Versandoptionen erstellen, Standard und Express.
- Standardversand:
- Preisspanne 1: 8 €
- Preisspanne 2: 5 €
- Preisspanne 3: Kostenlos
- Expressversand:
- Preisspanne 1: 16 €
- Preisspanne 2: 10 €
- Preisspanne 3: Kostenlos
Um eine Preisregel nach Bestellpreis einzurichten:
- Öffne den Bereich Versand & Fulfillment in deiner Website-Verwaltung.
- Wähle eine Option:
- Erstelle eine neue Versandregion und klicke auf Tarif hinzufügen.
Tipp: Erfahre, wie du eine Versandregion erstellst. - Einen Versandtarif zu einer vorhandenen Region hinzufügen: Klicke auf Weiteren Tarif hinzufügen.
- Erstelle eine neue Versandregion und klicke auf Tarif hinzufügen.
- Wähle Versand.
- Wähle aus dem Aufklappmenü die Option Preisbasierter Tarif aus.
- Gib einen Namen in das Feld Name beim Checkout ein (z. B. Standardversand). Tipp: Kunden sehen diesen Namen beim Checkout.
- (Optional) Gib in das Feld Voraussichtliche Lieferzeit eine Zeit ein (z. B. 2-4 Werktage).
- Gib deine erste Preisspanne ein (z. B. 0 € bis 20 €).
- Gib deine zweite Preisspanne ein (z. B. 20 € und mehr oder füge einen Höchstpreis hinzu).
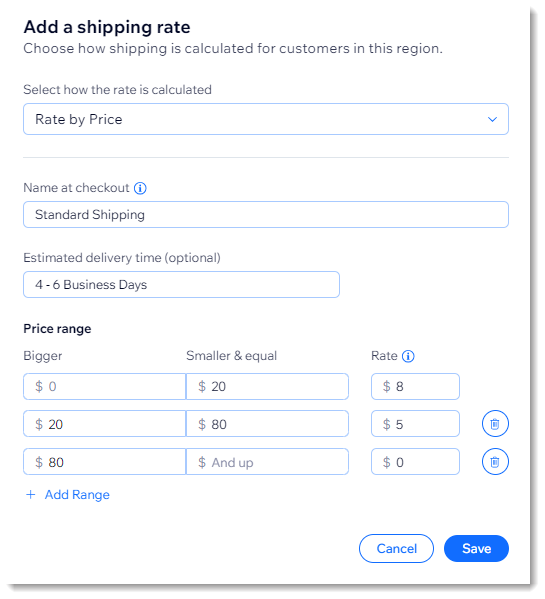
- Klicke auf Preisspanne hinzufügen, um weitere Preisspannen hinzuzufügen.
- Klicke auf Tarif hinzufügen.
- (Optional) Erstelle einen zusätzlichen preisbasierten Tarif für diese Region (z. B. Expressversand):
- Klicke auf Weiteren Tarif hinzufügen.
- Wähle Preisbasierter Tarif aus.
- Erstelle einen zusätzlichen Preis und klicke auf Speichern.
Nächste Schritte:
- Klicke auf Weiteren Tarif hinzufügen, um eine lokale Lieferoption für dieselbe Region hinzuzufügen.
- Klicke auf Weiteren Tarif hinzufügen, um eine Option zur Abholung im Geschäft für dieselbe Region hinzuzufügen.
Häufig gestellte Fragen (FAQs)
Kann ich eine Preisobergrenze festlegen?
Wie kann ich kostenlosen Versand ab einem bestimmten Betrag anbieten?
Was passiert, wenn es in einer bestimmten Region keine Versandregeln gibt?
Kann ich eine Bearbeitungsgebühr hinzufügen, wenn ich preisbasierte Versandregeln erstelle?
Wie kann ich eine Region oder einen Preis löschen?
Wie viele Preisspannen kann ich maximal erstellen?




 und klicke auf Region löschen.
und klicke auf Region löschen.
