Wix Stores: Versandetiketten von Wix drucken
8 Min. Lesezeit
Optimiere deinen Fulfillment-Prozess, indem du Versandetiketten direkt in deiner Website-Verwaltung kaufst. Wix hat sich mit Shippo zusammengetan, um dir reduzierte Tarife über lokale Spediteure anbieten zu können. Der Versand an internationale Ziele ist aus den meisten Ländern verfügbar.
Der Versand mit Wix ist derzeit für Händler an den folgenden Standorten verfügbar:
- Kanada
- Frankreich
- Deutschland
- Spanien
- Vereinigtes Königreich
- USA
Welche Versandanbieter sind für mein Land verfügbar?
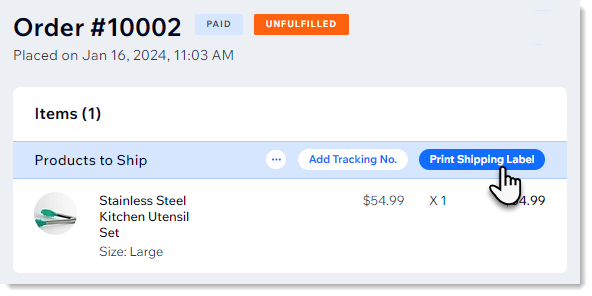
In diesem Artikel erfährst du mehr über folgende Themen:
Versand mit Wix einrichten
Um loszulegen, wähle eine Bestellung aus und klicke auf Versandetikett drucken. Wenn du dies zum ersten Mal tust, richtest du den Versand mit Wix ein. Wenn du das nächste Mal darauf klickst, wirst du direkt zum Kauf und zum Drucken des Versandetiketts weitergeleitet.
Bevor du loslegst:
Stelle sicher, dass du die Adresse deines Unternehmens auf der Unternehmensinfo-Seite eingegeben hast.
Um den Versand mit Wix einzurichten:
- Öffne den Bereich Bestellungen in deiner Website-Verwaltung.
- Wähle eine nicht ausgeführte Bestellung aus, die im Inland geliefert werden soll.
- Klicke auf Versandetikett drucken.
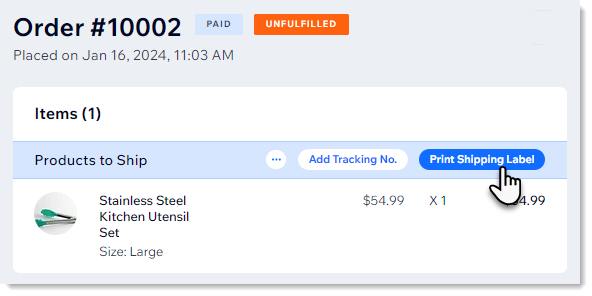
- Shippo integrieren:
- Wenn du Shippo zuvor auf dieser Website hinzugefügt und eingerichtet hast: Klicke auf Versandetikett kaufen.
Hinweis: Für den Versand von Wix kannst du ein Shippo-Konto mit einer Website verbinden. - Wenn deine Website neu bei Shippo ist:
- Klicke auf Loslegen.
- Klicke auf Hinzufügen.
- Überprüfe die Berechtigungen und klicke auf Zustimmen & hinzufügen.
- Erstelle ein neues Shippo-Konto oder melde dich in deinem bestehenden Konto an.
- Wenn du Shippo zuvor auf dieser Website hinzugefügt und eingerichtet hast: Klicke auf Versandetikett kaufen.
- Überprüfe, ob deine Absenderadresse korrekt ist:
- Klicke auf Adressen.
- Klicke auf Absender.
- Wenn nötig, aktualisiere deine Angaben.
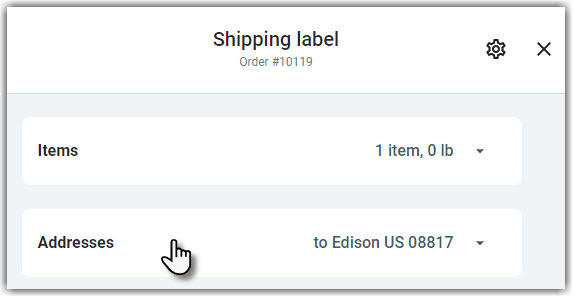
Ein einzelnes Versandetikett kaufen und drucken
Wenn du ein Etikett für eine Bestellung druckst, siehst du, dass die Artikel und Adressen bereits zusammen mit den Standardeinstellungen eingegeben wurden. Nimm alle erforderlichen Änderungen vor, bevor du das Etikett kaufst und druckst.
Tipp:
Wenn du zum ersten Mal ein Etikett kaufst, wirst du aufgefordert, eine Zahlungsmethode hinzuzufügen.
Um ein Versandetikett zu drucken:
- Öffne den Bereich Bestellungen in deiner Website-Verwaltung.
- Wähle eine nicht ausgeführte Bestellung aus, die im Inland geliefert werden soll.
- Klicke auf Versandetikett drucken.
- (Optional) Aktualisiere die Details (z. B. ändere den Pakettyp, wähle einen anderen Versandanbieter oder einen anderen Versandtarif).
- Klicke auf Versandetikett kaufen und schließe den Kauf ab.
- Drucke das Versandetikett aus.
Mehrere Etiketten gleichzeitig kaufen und drucken
Optimiere deine Arbeitsabläufe, indem du Versandetiketten in großen Mengen druckst. Du kannst nicht ausgeführte Bestellungen auswählen, um das Fulfillment zu bearbeiten, oder ausgeführte Bestellungen, um Versandetiketten oder Packzettel erneut zu drucken.
Um mehrere Etiketten zu drucken:
- Öffne den Bereich Bestellungen in deiner Website-Verwaltung.
- Wähle die relevanten Bestellungen aus.
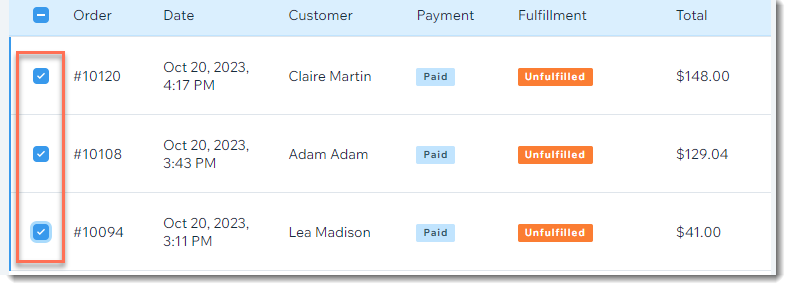
- Klicke auf Versandetikett drucken.
Tipp: Wenn du sowohl nicht ausgeführte als auch ausgeführte Bestellungen ausgewählt hast, werden diese in 2 separaten Tabs angezeigt.
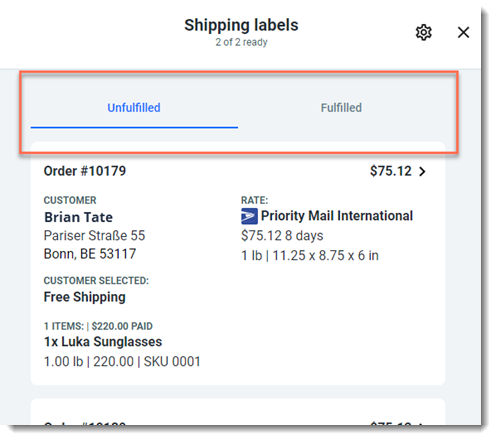
- (Optional) Klicke auf den Preis, um die Details einer der Bestellungen zu aktualisieren (z. B. den Pakettyp ändern, einen anderen Versandanbieter oder einen anderen Versandtarif auswählen).
- Klicke auf Weiter.
- Überprüfe deine Angaben und klicke auf Etiketten kaufen.
- Schließe den Kauf ab.
- Drucke die Versandetiketten aus.
Tipp: Wenn du diese Option eingerichtet hast, kannst du sowohl Versandetiketten als auch Packzettel drucken. So passt du deine Einstellungen an
Eine benutzerdefinierte Paketgröße erstellen
Wenn du ein Versandetikett kaufst, hast du die Möglichkeit, zwischen Standardpaketen deines Versandanbieters, Pakete, die du kürzlich verwendet hast, oder benutzerdefinierte Paketgrößen, die du erstellt und gespeichert hast, zu wählen.
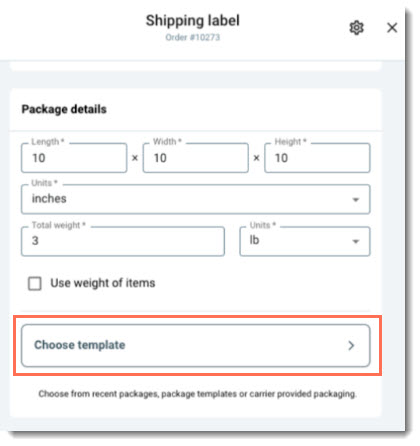
Um individuelle Paketvorlagen zu erstellen und zu speichern:
- Öffne den Bereich Bestellungen in deiner Website-Verwaltung.
- Wähle eine Bestellung.
- Klicke auf Versandetikett drucken.
- Klicke auf Vorlage wählen.
- Klicke auf + Neues Template.
- Gib die Paketdetails ein und klicke auf Speichern.
Deine Einstellungen anpassen
Passe deine Angaben und Standardeinstellungen an, um beim Kauf von Etiketten Zeit zu sparen. Du kannst deine Unternehmensangaben ändern und Standardetikettengrößen, Transportunternehmen, Versicherung und vieles mehr auswählen.
Um deine Einstellungen anzupassen:
- Öffne den Bereich Bestellungen in deiner Website-Verwaltung.
- Wähle eine Bestellung.
- Klicke auf Versandetikett drucken.
- Klicke auf das Symbol für Einstellungen
 .
. - Wähle, was du anpassen möchtest:
- Gib deine Unternehmensinformationen ein:
- Wähle Unternehmen.
- Gib deine Daten ein und klicke auf Speichern.
- Wähle die Label-Standards aus:
- Wähle Etiketten & Packzettel.
- Wähle Standard-Etikettgrößen, Versandanbieter usw. und klicke auf Speichern.
Hinweis: Wenn du ein bestimmtes Etikett druckst, kannst du diese Standardeinstellungen überschreiben.
- Wähle eine Standardversicherung aus:
- Wähle Versicherung.
- Wähle eine Standardeinstellung und klicke auf Speichern.
- Gib deine Unternehmensinformationen ein:
FAQs
Klicke unten auf eine Frage, um mehr über den Versand mit Wix zu erfahren.
Kann ich ein Etikett mehrmals drucken?
Wie kann ich Packzettel anpassen und drucken?
Kann ich ein Versandetikett stornieren?
Wie melde ich einen Versicherungsfall?
Was ist das Feld der Steuernummer?
Welche Versandanbieter und Dienstleistungen stehen Händlern zur Verfügung, die aus Kanada versenden?
Welche Versandanbieter und Dienstleistungen stehen Händlern zur Verfügung, die aus Frankreich versenden?
Welche Versandanbieter und Dienstleistungen stehen Händlern zur Verfügung, die aus Deutschland versenden?
Welche Versandanbieter und Dienstleistungen stehen Händlern zur Verfügung, die aus Spanien versenden?
Welche Versandanbieter und Dienstleistungen stehen Händlern zur Verfügung, die aus dem Vereinigten Königreich versenden?
Welche Versandanbieter und Dienstleistungen stehen Händlern zur Verfügung, die aus den USA versenden?
War das hilfreich?
|


 und Packzettel drucken auswählst.
und Packzettel drucken auswählst.
 .
.