Wix Stores: Mit Sendcloud die Lieferung an Abholorte anbieten
6 min
In diesem Artikel
- Schritt 1 | Die Sendcloud-App hinzufügen
- Schritt 2 | Dein Sendcloud-Konto einrichten
- Schritt 3 | Preise für jeden Anbieter hinzufügen
- Schritt 4 | Versandregionen für jeden Abholort erstellen
- Schritt 5 | Den Versand an Abholorte aktivieren
- Schritt 6 | Bestellungen an Abholorten ausführen
- FAQ
Biete Kunden die Möglichkeit nach ihrem Online-Einkauf ihre Einkäufe von Standorten in ihre Nähe abzuholen. Sendcloud bietet die Zustellung an einen Abholort über eine Vielzahl von Versandanbietern an, darunter UPS, DHL und DPD.
Nach der Einrichtung können Kunden in den entsprechenden Regionen eine von 3 Abholstellen auswählen, die der Adresse, die sie beim Bezahlvorgang angegeben haben, am nächsten liegt.
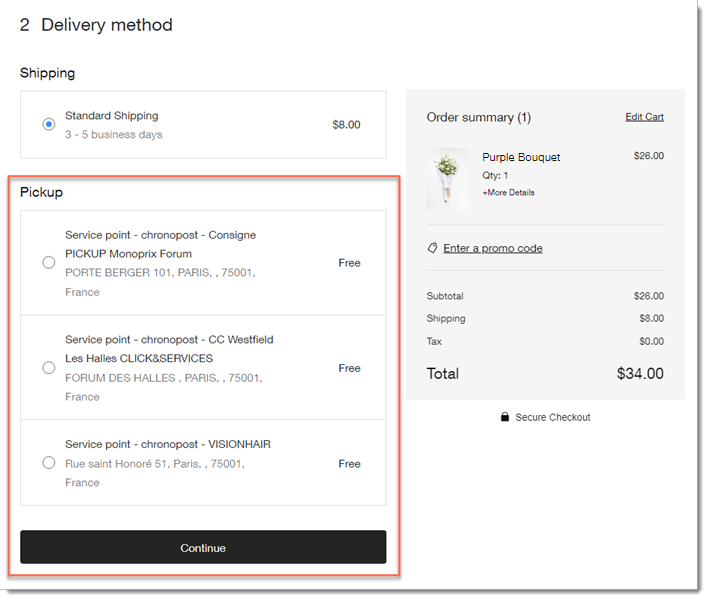
Wenn die Bestellung eingeht, kannst du in der Sendcloud-Verwaltung ein Versandetikett kaufen. Nachdem das Paket an einem der Abholorte des Versandanbieters abgegeben wurde, liefert der Versandanbieter die Bestellung an den vom Kunden ausgewählten Abholort. Sowohl du als auch dein Kunde erhalten Benachrichtigungen und Tracking-Nummern.
Schritt 1 | Die Sendcloud-App hinzufügen
Um loszulegen, öffne in der Verwaltung den App-Markt von Wix und füge die Sendcloud-App hinzu.
Um die Sendcloud-App hinzuzufügen:
- Öffne den App-Markt von Wix.
- Suche nach der Sendcloud-App.
- Klicke auf + Zur Website hinzufügen, um die App hinzuzufügen.
- Überprüfe die Berechtigungen und klicke auf Hinzufügen.
Schritt 2 | Dein Sendcloud-Konto einrichten
Um den Versand an Abholorte einzurichten, musst du auf die Sendcloud-Verwaltung zugreifen. Dort kannst du ein neues Konto erstellen oder dich in einem bestehenden Konto anmelden und einige grundlegende Infos hinzufügen.
Um auf die Sendcloud-Verwaltung zuzugreifen:
- Wenn nach dem Hinzufügen der App nicht automatisch zu Sendcloud weitergeleitet wird:
- Öffne Apps verwalten in deiner Website-Verwaltung von Wix.
- Klicke neben der Sendcloud-App auf Öffnen.
- Erstelle ein Sendcloud-Konto oder melde dich bei deinem bestehenden Konto an.
- Klicke auf Verbinden.
Tipp: Der Name deines Shops sollte in der Sendcloud-Verwaltung erscheinen.
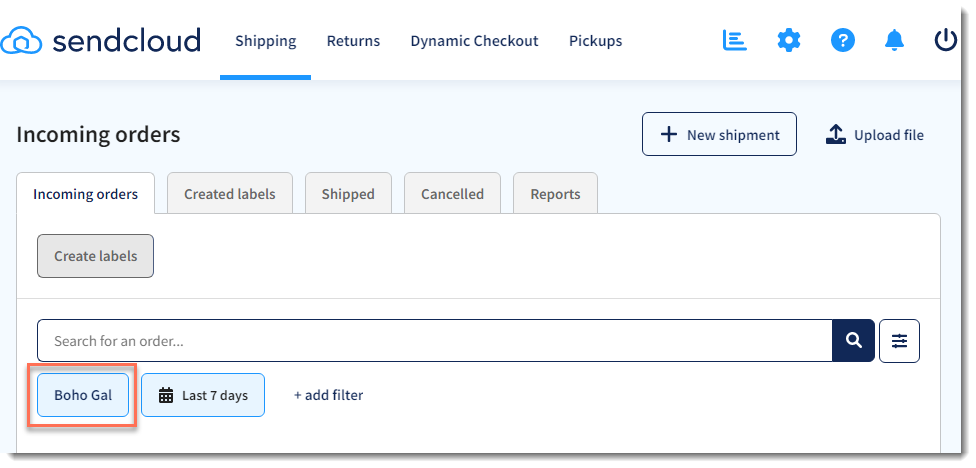
- (Für neue Konten) Bestätige deine E-Mail-Adresse, indem du auf die von Sendcloud gesendete E-Mail antwortest.
- Klicke auf das Symbol für Einstellungen
 und vervollständige deine Angaben.
und vervollständige deine Angaben. - Wähle einen Versandanbieter:
- (Falls das Menü auf der rechten Seite noch nicht angezeigt wird) Klicke auf das Symbol für Einstellungen
 .
. - Klicke auf Versanddienstleister & Preise.
- Klicke unter den Anbietern, die du verbinden möchtest, auf Freischalten/Eigenen Vertrag anbieten.
- (Falls das Menü auf der rechten Seite noch nicht angezeigt wird) Klicke auf das Symbol für Einstellungen
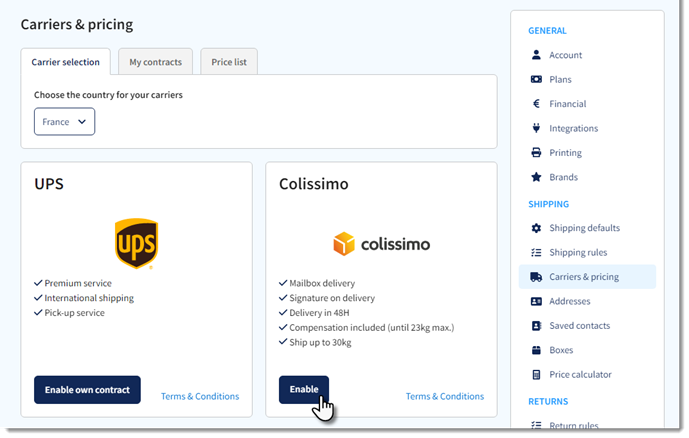
- Verbinde Versandanbieter mit deiner Website:
- Klicke rechts auf Integrationen.
- Klicke unter deinem Shop auf Bearbeiten.
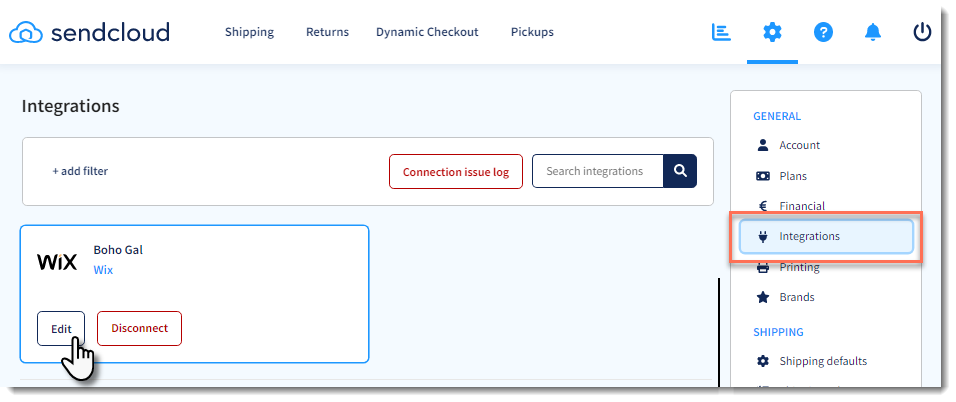
- Aktiviere das Kontrollkästchen Paketshops.
- Aktiviere die Kontrollkästchen neben den ausgewählten Versandanbietern (Carriers).
- (Optional) Aktiviere das Kontrollkästchen Service point check dimensions.
- Klicke auf Speichern.
Hinweise:
- Um zu erfahren, wie du Versandparameter konfigurierst, Versandregeln erstellst und vieles mehr, öffne die Sendcloud-Hilfe.
- Der Versand an einer Abholstelle ist für Kunden erst verfügbar, nachdem du ihn aktiviert hast (Schritt 4 unten).
Schritt 3 | Preise für jeden Anbieter hinzufügen
Sendcloud ermöglicht es dir, unterschiedliche Preise für die Lieferung mit verschiedenen Versandanbietern festzulegen.
Um die Preise festzulegen:
- Öffne Apps verwalten in deiner Website-Verwaltung.
- Klicke neben der Sendcloud-App auf Öffnen.
- Klicke auf den Tab Konfiguration.
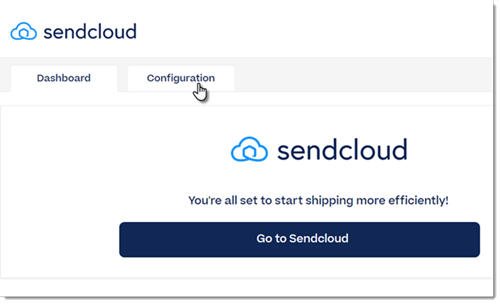
- Gib einen Preis ein und konfiguriere jeden der von dir hinzugefügten Versandanbieter.
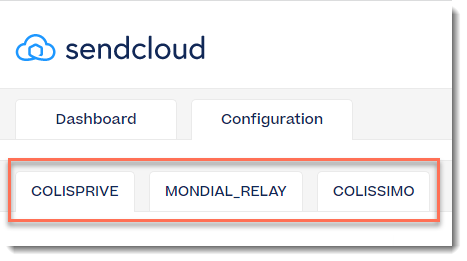
Schritt 4 | Versandregionen für jeden Abholort erstellen
Um die Lieferung per Abholort in einem Land oder einer Ländergruppe anbieten zu können, musst du eine Versandregion in deiner Website-Verwaltung erstellen.
Um beispielsweise Abholorte in Deutschland und Spanien anzubieten, musst du in deiner Website-Verwaltung von Wix für jeden dieser Standorte (oder einen Standort, der beide Länder abdeckt) Versandregionen erstellen.
Schritt 5 | Den Versand an Abholorte aktivieren
Damit Kunden Abholorte an der Kasse sehen und auswählen können, musst du die Sendcloud-App in deiner Website-Verwaltung von Wix aktivieren.
Wichtig:
Du musst die Abholorte in jeder Region aktivieren, in der die Kunden sie sehen sollen.
Um den Versand an Abholorte über Sendcloud zu aktivieren:
- Öffne den Bereich Versand & Fulfillment in deiner Website-Verwaltung.
- Wähle eine Versandregion, in der Sendcloud tätig ist (z. B. Deutschland).
- Scrolle nach unten, bis du alle Versand-, Zustell- oder Abholungsoptionen im Laden erstellt hast.
- Klicke auf den Schalter neben der Sendcloud-App, um sie zu aktivieren.
- Klicke auf Speichern.
- Wiederhole die Schritte 2 - 5 für weitere Versandregionen (z. B. Spanien).
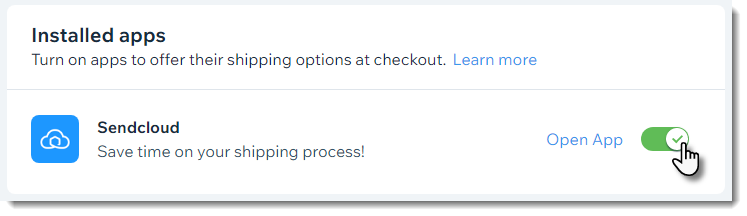
Schritt 6 | Bestellungen an Abholorten ausführen
Wenn Kunden zur Kasse gehen, können sie einen der 3 verfügbaren Abholorte in der Nähe der von ihnen angegebenen Adresse auswählen.
Im Tab Bestellungen siehst du einen Hinweis darauf, dass eine Bestellung an einen Abholort geliefert werden soll. Du kannst auch die Adresse der spezifischen Abholstelle sehen, die dein Kunde ausgewählt hat, und den Versandanbieter, das die Bestellung ausführen soll.
Im Bild unten ist zum Beispiel Chronopost der Versandanbieter, und , das Paket wird an einem Abholpunkt namens DREAM FLOWER in der Rue Saint Martin 63 zugestellt.
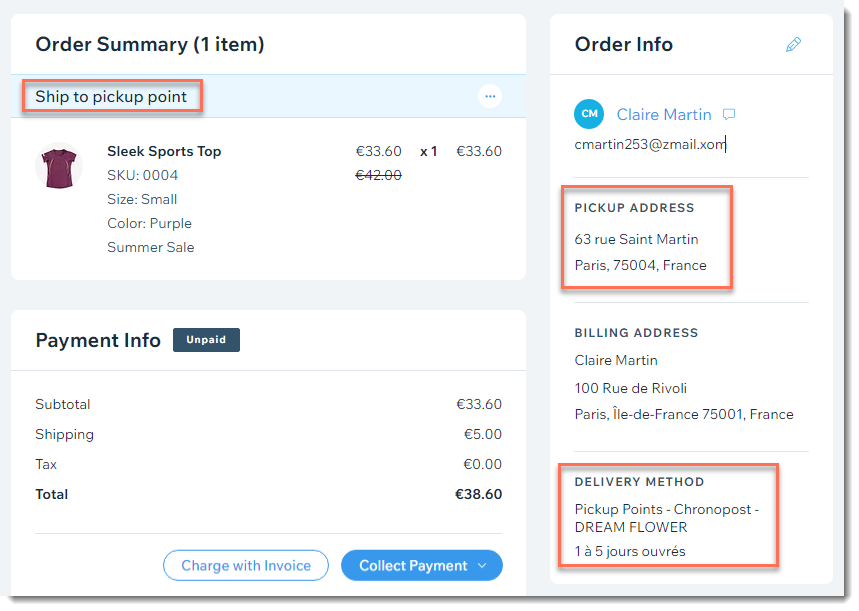
Um eine Bestellung an einem Abholort auszuführen:
- Öffne die Sendcloud-Verwaltung
- Öffne Apps verwalten in deiner Website-Verwaltung von Wix.
- Klicke neben der Sendcloud-App auf Öffnen.
- Klicke auf Zu Sendcloud wechseln.
- Kaufe ein Versandetikett für deine Bestellung.
- Liefere das Paket deines Kunden physisch an einem der Abholorte des Versandanbieters.
Hinweis: Sobald das Versandetikett vom Versandanbieter gescannt wurde, sollte die Sendungsverfolgungsnummer der Bestellung im Tab von Wix hinzugefügt werden und Benachrichtigungen an dich und deine Kunden gesendet werden. Wenn eine Sendungsverfolgungsnummer nicht automatisch hinzugefügt wird, kannst du sie manuell zur Bestellung hinzufügen.
FAQ
Welche Händler können Sendcloud verwenden, um an Abholorte zu liefern?
In welche Länder können Händler liefern?
Kann ich für Produktabonnements Lieferung an Abholstellen anbieten?
Wie kann ich überprüfen, welche Versandanbieter in einem bestimmten Land verfügbar sind?
Wie erhalte ich weitere Informationen darüber, was ich in Sendcloud tun kann?
Wie kann ich die Sprache in der Sendcloud-Verwaltung ändern?
Kann ich dasselbe Sendcloud-Konto mit mehr als einer Website verbinden?
Wie können Kunden einen Abholort auswählen, der sich nicht in der Nähe ihrer Privatadresse befindet?



