Wix Stores: Filter zu Produktgalerien oder der Kategorieseite hinzufügen und sortieren
5 min
In diesem Artikel
- Standardfilter anzeigen
- Individuelle Filter erstellen
- Sortieroptionen anzeigen
Erleichtere es Kunden, das perfekte Produkt zu finden, indem du Filter und Sortieroptionen zur Kategorieseite deiner Website oder zu einer Gittergalerie hinzufügst.
Du kannst die bereits eingerichteten Standardfilter verwenden oder deine eigenen individuellen Filter erstellen.Du kannst auch ein Dropdown-Menü für die Funktion „Sortieren nach“ hinzufügen, damit deine Kund:innen deine Produkte nach Belieben sortieren können.
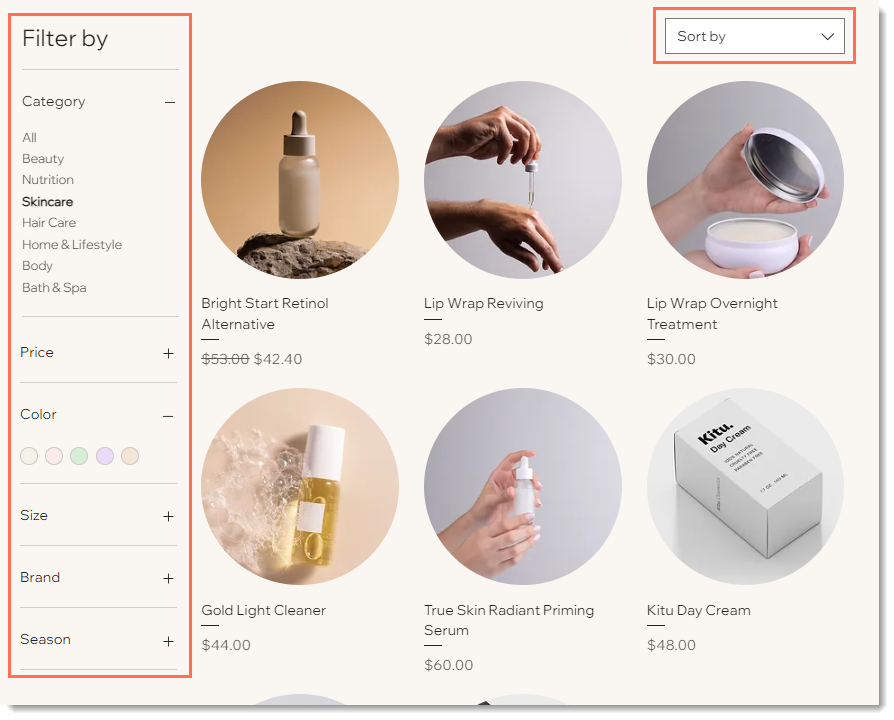
Hinweis:
Filter- und Sortieroptionen sind in Slidergalerien nicht verfügbar.
Standardfilter anzeigen
Wix Stores hat standardmäßig 3 voreingestellte Filter. Du kannst Kund:innen nach folgenden Kriterien filtern lassen:
- Category
- Preis
- Produktoptionen
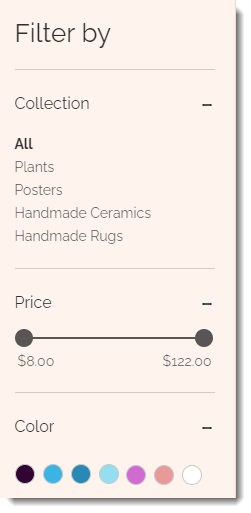
Um die Standardfilter einzurichten:
- Klicke in deinem Editor auf die Kategorieseite oder die entsprechende Galerie.
- Klicke auf das Symbol für Einstellungen
 .
. - Klicke auf den Tab Filter.
- Aktiviere den Schieberegler Filter anzeigen.
- Verwende das Kontrollkästchen Filtertitel anzeigen, um Titel ein- oder auszublenden.
- Aktiviere das Kontrollkästchen Bereich mit angewandten Filtern anzeigen, damit Kunden sehen, welche Filter sie ausgewählt haben.
- (Optional) Bearbeite den Filternamen.
- Wähle aus, welche Filterarten du einrichten möchtest:
Nach Kategorie filtern
Filtern nach Preis
Nach Produkten filtern
Hinweis:
Gefilterte Produkte werden nicht unbedingt in der Reihenfolge auf deiner Live-Website angezeigt, in der sie in den Kategorien angezeigt werden.
Individuelle Filter erstellen
Mit der Option „Individuellen Filter erstellen“ kannst du deine eigenen Filter erstellen. Zum Beispiel könnte deine Website 3 Kategorien haben, die auf 3 Seiten angezeigt werden: „Herren“, „Damen“ und „Kinder“. Möglicherweise möchtest du die Option zum Filtern nach Marke hinzufügen. Dazu erstellst du zunächst eine Kategorie für jede Marke, die es in deinem Shop gibt.
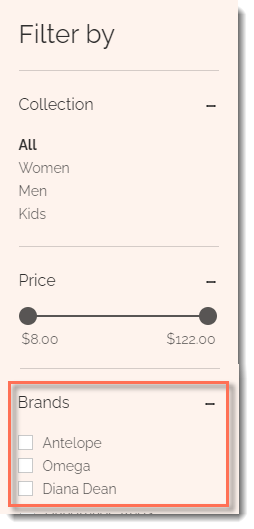
Um individuelle Filter zu erstellen:
- Erstelle die Kategorien, die du für den benutzerdefinierten Filter benötigst (z. B. Marken).
- Klicke in deinem Editor auf die Kategorieseite oder die entsprechende Galerie.
- Klicke auf das Symbol für Einstellungen
 .
. - Klicke auf den Tab Filter.
- Aktiviere den Schieberegler Filter anzeigen.
- (Optional) Bearbeite den Filternamen.
- Klicke auf + Individuelle Filter erstellen.
- Gib einen Namen für deinen benutzerdefinierten Filter ein (z. B. Marken).
- Deaktiviere die Kontrollkästchen neben den Kategorien, die du nicht in den benutzerdefinierten Filter aufnehmen möchtest.
Sortieroptionen anzeigen
Erlaube deinen Kunden, Produkte nach Preis oder Name zu sortieren, oder die neuesten Produkte zuerst anzuzeigen.
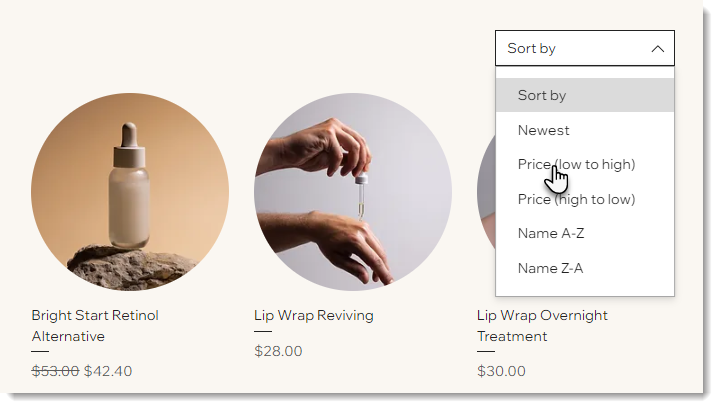
Um Sortieroptionen hinzuzufügen:
- Klicke in deinem Editor auf die Kategorieseite oder die entsprechende Galerie.
- Klicke auf das Symbol für Einstellungen
 .
. - Klicke auf den Tab Sortierung.
- Aktiviere den Schieberegler „Sortieren nach“-Optionen anzeigen.
- (Optional) Bearbeite den Titel für die Sortierung.
- Deaktiviere alle Sortieroptionen, die du nicht anzeigen möchtest.


 .
.


