Wix Stores: Einkaufsbestellungen erstellen und senden
4 min
In diesem Artikel
- Die „Purchase Orders“-App hinzufügen
- Einkaufsbestellungen erstellen
- Deine Einkaufsbestellung an den Lieferanten senden
- Häufig gestellte Fragen (FAQs)
Erstelle Einkaufsbestellungen direkt in deiner Website-Verwaltung von Wix. Wenn die Bestellung eintrifft und du ihn als „Erhalten“ markierst, wird dein Bestand automatisch aktualisiert.
Die „Purchase Orders“-App hinzufügen
Die „Purchase Orders“-App ist für Händler in den USA oder Kanada verfügbar, die Wix Stores verwenden. Öffne den App-Markt, um die App zu deiner Website hinzuzufügen.
Wix Editor
Studio Editor
Website-Verwaltung
- Öffne deinen Editor.
- Klicke links im Editor auf Apps hinzufügen
 .
. - Suche in der Suchleiste nach der „Purchase Orders“-App.
- Klicke auf Hinzufügen.
- Überprüfe die Berechtigungen und klicke auf Zustimmen & Hinzufügen.
Einkaufsbestellungen erstellen
Beginne mit dem Ausfüllen des Formulars, indem du den Lieferanten auswählst, bei dem du bestellst. Anschließend kannst du jedes deiner vorhandenen Produkte zur Einkaufsbestellung hinzufügen. Um etwas zu bestellen, das noch nicht in deinem Katalog enthalten ist, oder auf einer benutzerdefinierten Bestellung, füge ein benutzerdefiniertes Produkt hinzu.
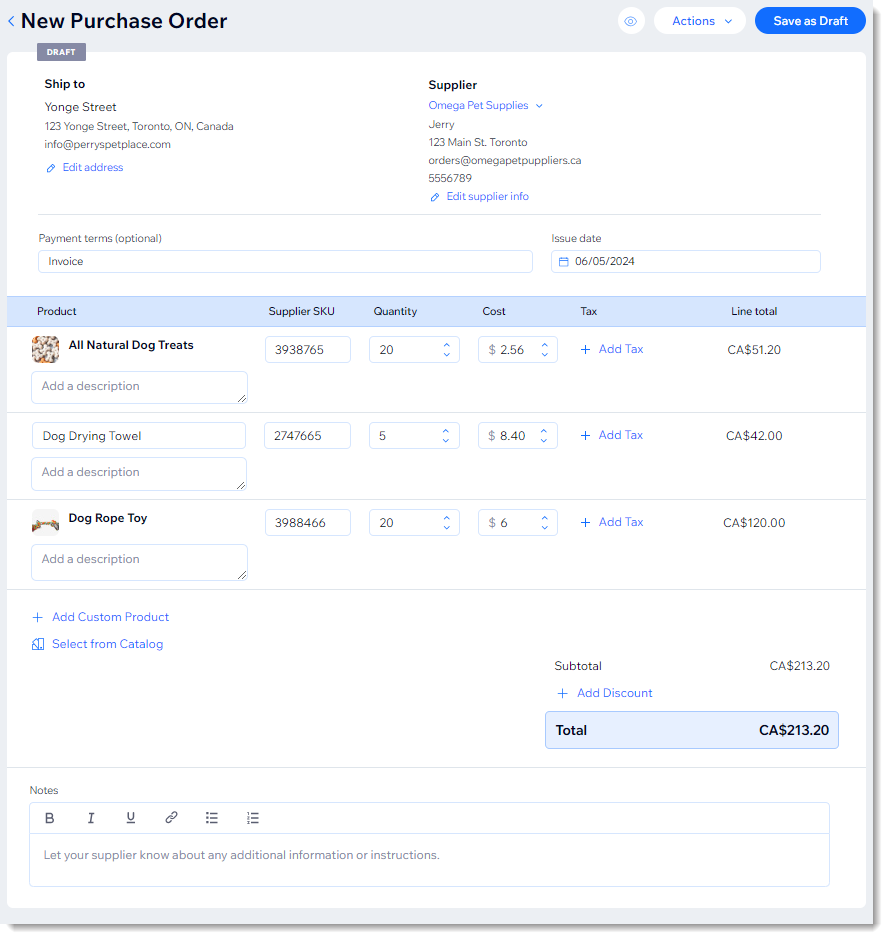
Um eine Einkaufsbestellung zu erstellen:
- Öffne den Bereich Einkaufsbestellungen in deiner Website-Verwaltung.
- Klicke auf + Einkaufsbestellung erstellen.
- (Optional) Bearbeite die Versandadresse, um die Produkte an einen anderen Standort zu versenden.
- Füge einen neuen Lieferanten hinzu:
Tipp: Das nächste Mal kannst du einfach diesen Lieferanten aus der Liste auswählen.- Klicke auf Lieferanten auswählen.
- Klicke auf + Lieferanten hinzufügen.
- Gib die Angaben des Lieferanten ein und klicke auf Speichern.
- (Optional) Gib die Zahlungsbedingungen ein.
- Füge Produkte hinzu, die im Katalog deines Shops enthalten sind:
- Klicke auf Aus Katalog auswählen.
- Wähle ein Produkt aus.
- Wenn das Produkt über Produktoptionen verfügt, klicke auf Weiter und wähle eine Variante aus.
- Klicke auf Zur Bestellung hinzufügen.
- (Optional) Füge eine Beschreibung hinzu.
- Ändere bei Bedarf die Artikelnummer in die Artikelnummer des Lieferanten.
- Wähle die Menge aus.
- Gib deine Kosten ein.
- (Optional) Klicke auf Steuern und erstelle einen Steuersatz.
Tipp: Das nächste Mal kannst du den Steuersatz auswählen. - Wiederhole diesen Vorgang, um weitere Shop-Produkte hinzuzufügen.
- Füge Produkte hinzu, die noch nicht im Katalog deines Shops enthalten sind:
- Klicke auf + Benutzerdefiniertes Produkt hinzufügen.
- Füge den Produktnamen hinzu.
- (Optional) Füge eine Beschreibung hinzu.
- Gib die Artikelnummer des Lieferanten ein.
- Wähle die Menge aus.
- Gib deine Kosten ein.
- (Optional) Klicke auf Steuern und erstelle einen Steuersatz.
Tipp: Das nächste Mal kannst du den Steuersatz auswählen. - Wiederhole diesen Vorgang, um weitere benutzerdefinierte Produkte hinzuzufügen.
- (Optional) Füge eine Notiz zur Bestellung hinzu.
- (Optional) Klicke auf + Rabatt hinzufügen, um einen prozentualen Rabatt einzugeben.
- Klicke auf Als Entwurf speichern.
- (Optional) Lade die Bestellung als PDF-Datei herunter oder sende sie dir selbst per E-Mail zu.
Wichtig: Wir empfehlen, die E-Mail-Adresse deines Lieferanten nicht einzugeben, da er nicht auf die E-Mail antworten kann. - (Optional) Wähle Als bestellt markieren.
- Klicke auf Fertig.
Deine Einkaufsbestellung an den Lieferanten senden
Du hast einen Entwurf deiner Einkaufsbestellung erstellt und gespeichert. Jetzt musst du es an deinen Lieferanten senden oder die Bestellung über das eigene Bestellsystem deines Lieferanten aufgeben.
Wenn du die Einkaufsbestellung noch nicht als PDF heruntergeladen oder per E-Mail gesendet hast, kannst du dies tun, indem du neben der entsprechenden Einkaufsbestellung auf das Symbol für Weitere Aktionen klickst und diese Optionen auswählst.
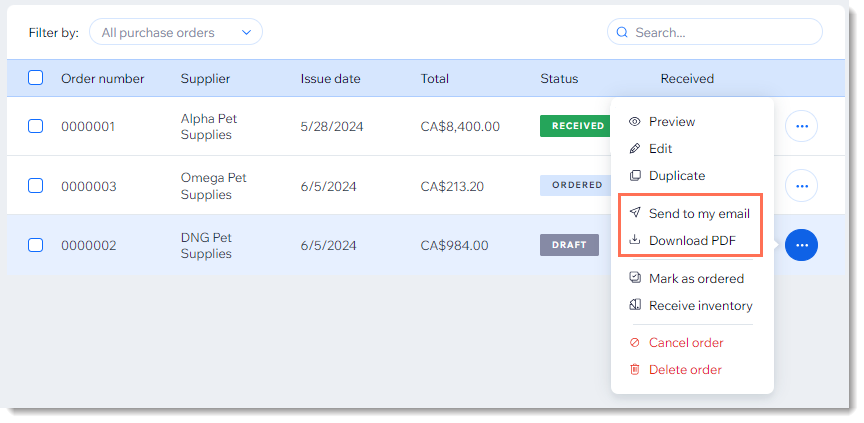
Tipp:
Stelle sicher, dass du nicht die E-Mail-Adresse deines Lieferanten eingibst, nachdem du auf An meine E-Mail-Adresse gesendet geklickt hast, da der Lieferant dann nicht auf diese Kommunikation antworten kann.
Häufig gestellte Fragen (FAQs)
Klicke unten auf eine Frage, um mehr zu erfahren.
Kann ich Änderungen an einer Einkaufsbestellung vornehmen, die ich als Entwurf gespeichert habe?
Kann ich Zeit sparen, indem ich eine Bestellung dupliziere?
Wie wird mein Bestand automatisch aktualisiert, wenn ich die Bestellung erhalte?


 und klicke auf Bearbeiten.
und klicke auf Bearbeiten.