Wix Restaurants: Deine Speisekarte gestalten und drucken
2 min
Wichtig:
Dieser Artikel ist über die ursprüngliche Speisekarten-App von Wix Restaurants. Probiere unsere neue, verbesserte Speisekarten-App aus. Erfahre, wie du die neue Wix Restaurants Speisekarten-App hinzufügst und einrichtest.
Wähle eine unserer Vorlagen und passe eine druckbare Speisekarte für dein Restaurant an. Du kannst die Schriftart und -farben festlegen, dein Restaurant-Logo und einen scanbaren QR-Code hinzufügen, den deine Kunden scannen können, um online zu bestellen. Wenn du fertig bist, klicke auf Speisekarte herunterladen, um deine Speisekarte im PDF-Format herunterzuladen.
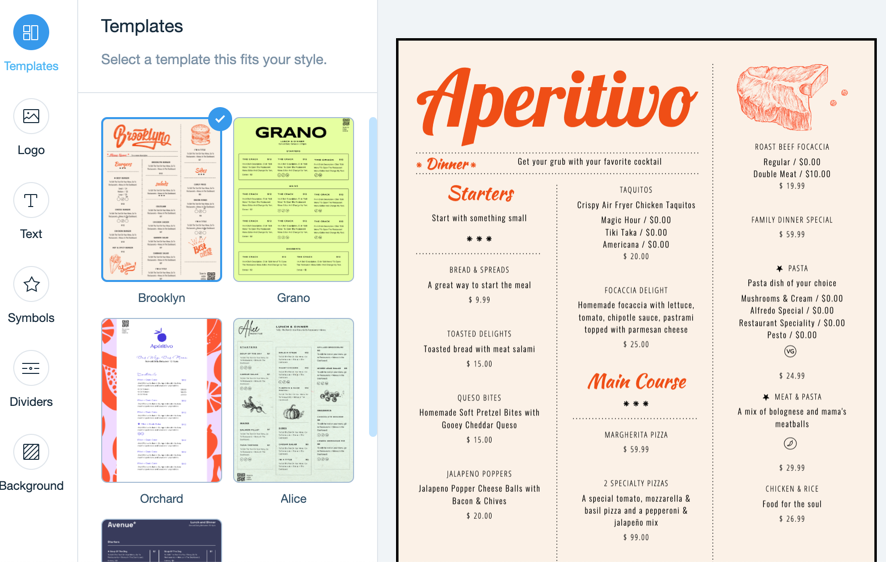
Um deine Speisekarte zu gestalten und zu drucken:
- Öffne den Bereich Speisekarte in deiner Website-Verwaltung.
- Fahre mit der Maus über die Speisekarte, das du anpassen möchtest, und klicke auf das Symbol für Drucken
 .
. - Passe deine druckbare Speisekarte an:
- Vorlagen: Klicke auf eine Vorlage, die zu deinem Restaurant passt.
- Logo: Füge das Logo deines Restaurants und den QR-Code für Online-Bestellungen hinzu:
- Klicke auf Hochladen, um das Logo deines Restaurants von deinem Computer hochzuladen.
Du kannst auch auf Logo erstellen klicken, um eines mit dem Wix Logo Maker zu erstellen. - Aktiviere den Schieberegler QR-Code, um einen scanbaren QR-Code in deine Speisekarte einzufügen, den deine Kunden scannen und mit dem sie online bestellen können.
- Klicke auf Hochladen, um das Logo deines Restaurants von deinem Computer hochzuladen.
- Text: Fahre mit der Maus über den entsprechenden Textstil und klicke auf Anpassen, um die Stile für den Text auf deiner Speisekarte festzulegen (Speisekarte, Abschnitt und Gerichte):
- Gerichtbeschreibung: Klicke auf den Schalter, um Beschreibungen von Gerichten in deiner Speisekarte ein- oder auszublenden.
- Schriftart: Klicke auf Schriftart ändern und wähle eine Schriftart für deine Speisekarte aus.
- Textstil: Klicke, um den Text fett, kursiv oder unterstrichen darzustellen.
- Ausrichtung: Wähle, ob der Text links, zentriert oder rechts ausgerichtet werden soll.
- Textfarbe: Wähle eine Farbe für den Text oder gib einen Hex-Code ein.
- Größe (px): Lege eine Größe für den Text fest oder ziehe den Schieberegler.
- Symbole: Wähle eine Reihe von Symbolen aus und lege deren Farben fest.
- Trennlinien: Verwende Trennlinien, um die verschiedenen Abschnitte in deiner Speisekarte zu trennen.
- Hintergrund: Wähle eine Hintergrundfarbe für deine Speisekarte. Du kannst auch einen Hex-Code eingeben.
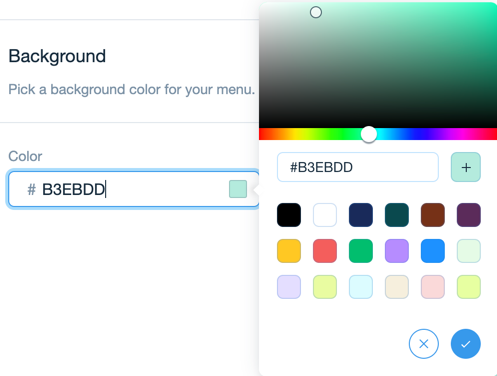
- Klicke auf Speisekarte herunterladen, um deine Speisekarte im PDF-Format herunterzuladen.

