Deine bestehenden Projektvorschläge unterwegs mit der Wix App verwalten. Greife mit deinem Mobilgerät von jedem Ort aus auf deine Projektvorschläge zu und überprüfe sie. So behältst du auch dann den Überblick, wenn du nicht an deinem Schreibtisch sitzt.
Du kannst Projektvorschlagdetails anzeigen, Kundenantworten verfolgen und Rechnungen basierend auf vereinbarten Bedingungen automatisch oder manuell von deinem Smartphone aus versenden.
Bestehende Projektvorschläge anzeigen und verwalten
Mit der Wix App ist die Verwaltung deiner Projektvorschläge ganz einfach. Du kannst eine Vorschau eines Projektvorschlags anzeigen und die Kontaktinformationen des Kunden bei Bedarf überprüfen. Du kannst auch einen Link zum Projektvorschlag kopieren, ihn erneut senden und den Status ändern.
Um deine vorhandenen Projektvorschläge anzuzeigen und zu verwalten:
- Öffne die Wix App auf deinem Mobilgerät.
- Tippe unten auf Verwalten
 .
. - Tippe unter Zahlungen annehmen auf Projektvorschläge.
- Wähle einen vorhandenen Projektvorschlag aus.
- Tippe auf das Symbol für Weitere Aktionen
 und wähle aus, was du tun möchtest:
und wähle aus, was du tun möchtest:
- Vorschau: Tippe, um eine Vorschau eines von dir bereits erstellten Projektvorschlags anzuzeigen. Dies bietet sich vor einem Folgegespräch mit dem Kunden an.
- Als Template speichern: Tippe, um den Projektvorschlag zu deinen gespeicherten Templates hinzuzufügen, was den Prozess für zukünftige Angebote mit Kunden beschleunigt.
- Link kopieren: Tippe, um den Link in die Zwischenablage deines Mobilgeräts zu kopieren. Dies ist nützlich, wenn du den Projektvorschlag auf eine andere Weise an einen Kollegen, einen anderen Interessenten oder an den Kunden sendest (z. B. Messaging-Apps, E-Mails).
- Senden/Erneut senden: Tippe, um einen Entwurf eines Projektvorschlags zu senden oder einen vorhandenen Projektvorschlag auf Anfrage deines Kunden erneut zu senden.
- Status ändern: Tippe, um den Status des Projektvorschlags auf Angenommen, Abgelehnt zu setzen oder um den Projektvorschlag auf den Status Entwurf zurückzusetzen, wenn der Kunde Feedback gegeben hat. Tippe anschließend auf Fertig.
- PDF herunterladen: Tippe, um eine PDF-Version deines Projektvorschlags auf dein Mobilgerät herunterzuladen.
- Löschen: Tippe, um den vorhandenen Projektvorschlag zu löschen. Tippe zur Bestätigung erneut auf Löschen.
Hinweis: Diese Aktion kann nicht rückgängig gemacht werden.
Gespeicherte Templates für Projektvorschläge anzeigen und verwalten
Mit der Wix App kannst du jeden Projektvorschlag, den du erstellst, als Template speichern. Dadurch werden alle wichtigen Details und Designfunktionen beibehalten, aber der Name des Kunden entfernt. Templates helfen dir, einen einheitlichen Stil für deine Projektvorschläge beizubehalten und schneller für neue Kunden zu arbeiten.
Um deine gespeicherten Templates für Projektvorschläge anzuzeigen und zu verwalten:
- Öffne die Wix App auf deinem Mobilgerät.
- Tippe unten auf Verwalten
 .
. - Tippe unter Zahlungen annehmen auf Projektvorschläge.
- Tippe auf Gespeicherte Templates.
- Wähle das entsprechende gespeicherte Template aus.
- Wähle aus, was du tun möchtest:
Tippe, um eine Vorschau eines gespeicherten Projektvorschlag-Templates anzuzeigen, das du bereits erstellt hast.
Einen Projektvorschlag aus einem Template erstellen
Wähle diese Option, um einen neuen Projektvorschlag aus dem vorhandenen Template zu erstellen, das alle Designfunktionen und wichtigen Informationen enthält, jedoch ohne Kundeninformationen. Du kannst die Kundenangaben hinzufügen und den neuen Projektvorschlag an den neuen Kunden anpassen.
Um einen Projektvorschlag aus einem Template zu erstellen:
- Tippe auf Projektvorschlag aus Template erstellen.
- Tippe auf Kontakt auswählen und wähle einen vorhandenen Kontakt aus oder tippe unten auf + Neuen Kontakt hinzufügen, um einen neuen Kontakt zu erstellen.
- Gib den Titel des Projektvorschlags ein.
- Tippe, um das Ablaufdatum auszuwählen, und tippe dann auf Fertig.
- Wähle aus, was du tun möchtest:
- Tippe neben vorhandenen Produkten oder Services in dem Projektvorschlag-Template auf das Symbol für Weitere Aktionen
 , um diese zu Bearbeiten oder aus neuen Projektvorschlägen zu entfernen:
, um diese zu Bearbeiten oder aus neuen Projektvorschlägen zu entfernen:
- Bearbeiten: Tippe, um Details des Produkts oder des Service zu aktualisieren, einschließlich Name, Beschreibung, Preis, Menge und Steuergruppe. Tippe auf Zum Projektvorschlag hinzufügen, wenn du fertig bist.
- Entfernen: Tippe, um ein vorhandenes Produkt oder einen vorhandenen Service aus dem Projektvorschlag-Template zu entfernen.
Hinweis: Diese Aktion kann nicht rückgängig gemacht werden.
- + Element hinzufügen: Tippe, um Produkte, Services oder individuelle Artikel zum neuen Projektvorschlag hinzuzufügen:
- Produkte: Tippe oben auf Produkte.
- Wähle das entsprechende Produkt aus und bearbeite bei Bedarf Beschreibung, Preis, Menge und Steuergruppe. Tippe anschließend auf Zum Projektvorschlag hinzufügen.
- Wiederhole diesen Vorgang nach Bedarf für alle anderen Produkte.
- Services: Tippe oben auf Services.
- Wähle den entsprechenden Service aus und bearbeite bei Bedarf Beschreibung, Preis, Menge und Steuergruppe. Tippe anschließend auf Zum Projektvorschlag hinzufügen.
- Wiederhole diesen Vorgang nach Bedarf für alle anderen Services.
- + Neuen individuellen Artikel erstellen: Tippe, um einen individuellen Artikel zum Projektvorschlag hinzuzufügen.
- Gib Name, Beschreibung, Preis, Anzahl und Steuergruppe des neuen individuellen Artikels ein.
- Tippe auf Zum Projektvorschlag hinzufügen.
- (Optional) Tippe neben Rabatt auf Hinzufügen, gib den Rabatt ein, den du auf den Projektvorschlag anwenden möchtest, und tippe auf Anwenden.
- Tippe auf Weiter.
- Wähle deine Zahlungsbedingungen aus:
- Eine Einmalzahlung berechnen: Sende eine Rechnung über den Gesamtbetrag, sobald der Kunde den Projektvorschlag unterschrieben hat.
- Gesamtbetrag in mehrere Zahlungen aufteilen: Berechne mehrere Beträge über einen bestimmten Zeitraum. Wähle die Zahlungseinstellungen:
- Zahlungen festlegen als: Wähle aus, ob die Zahlungen ein Prozentsatz (%) des Gesamtbetrags oder ein fester Betrag (€) sind.
- Gleichmäßig aufteilen: Aktiviere den Schalter, um mehrere Zahlungen mit gleichem Betrag zu erstellen, oder deaktiviere den Schalter, um benutzerdefinierte Beträge im Zahlungsplan festzulegen.
- Zahlung 1: Gib den Titel, Betrag ein und lege den Zeitraum für die Zahlung mit dem Feld Rechnung fällig innerhalb von fest.
- Wiederhole diesen Vorgang für alle Zahlungen, die im Projektvorschlag enthalten sind, und füge für alle verbleibenden Zahlungen das Rechnungsdatum hinzu.
- Automatisierte Rechnungen aktivieren: Aktiviere den Schalter, um an den von dir festgelegten Terminen Rechnungen an den Kunden auszustellen. Deaktiviere den Schalter, um Rechnungen manuell zu versenden.
- Tippe auf Weiter.
- Überprüfe die Details des Projektvorschlags und tippe auf Teilen.
- Wähle die entsprechende Option:
- Link kopieren: Tippe, um einen Link zum Projektvorschlag in die Zwischenablage deines Mobilgeräts zu kopieren.
- Senden: Tippe, um den Projektvorschlag sofort an den Kunden zu senden.
Wähle diese Option, um bestimmte Details in dem Projektvorschlag-Template zu aktualisieren.
Um die Details eines Projektvorschlag-Templates zu bearbeiten:
- Tippe auf Angaben bearbeiten.
- Tippe, um den Namen des Projektvorschlag-Templates zu bearbeiten.
- Tippe, um eine private Notiz hinzuzufügen (nur für dich sichtbar).
- Tippe, um das Miniaturbild des Projektvorschlag-Templates zu aktualisieren. Tippe anschließend, um relevante Medien auszuwählen, die auf deinem Mobilgerät gespeichert sind, um die Miniaturansicht zu aktualisieren.
- Tippe auf Speichern.
Tippe, um den vorhandenen Projektvorschlag zu löschen. Tippe zur Bestätigung erneut auf Löschen.
Hinweis: Diese Aktion kann nicht rückgängig gemacht werden.
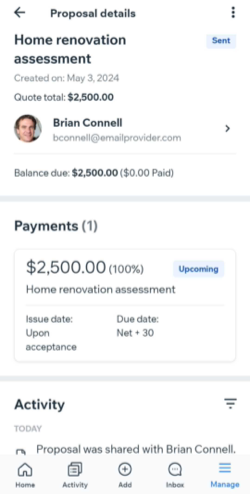
 .
. und wähle aus, was du tun möchtest:
und wähle aus, was du tun möchtest:
 .
.

 , um diese zu Bearbeiten oder aus neuen Projektvorschlägen zu entfernen:
, um diese zu Bearbeiten oder aus neuen Projektvorschlägen zu entfernen: