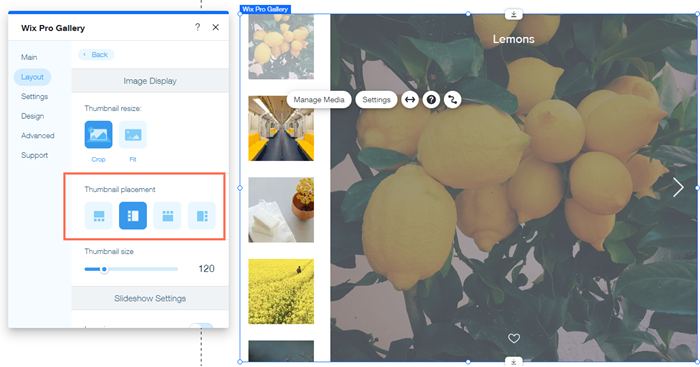Wix Pro Gallery: Die Miniaturbilder deiner Galerie anpassen
4 min
In diesem Artikel
- Die Größe der Miniaturbilder ändern
- Festlegen, wie die Größe von Miniaturbildern geändert wird
- Die Abstände zwischen den Miniaturbildern anpassen
- Die Miniaturbild-Platzierung anpassen
In einigen Layouts der Wix Pro Gallery werden deine Medien als Miniaturbilder angezeigt, die Besucher anklicken können, um sie zu öffnen oder zu erweitern. Du kannst die Größe, den Abstand und die Proportionen der Miniaturbilder an das Design deiner Website anpassen.
Hinweise:
- Die verfügbaren Miniaturbild-Einstellungen hängen vom gewählten Layout ab.
- Passe die Miniaturbildeinstellungen für deine mobile Website im Mobile-Editor an.

Die Größe der Miniaturbilder ändern
Du kannst die Größe der Miniaturbilder steuern, um sie so groß oder so klein zu machen, wie du möchtest.
Um die Größe der Miniaturbilder zu ändern:
- Öffne deinen Editor.
- Klicke auf deiner Seite auf das Pro-Gallery-Element.
- Klicke auf Einstellungen.
- Klicke auf Layout.
- Klicke auf Layout anpassen.
- Ziehe den Slider Miniaturbildgröße, um die Miniaturbilder zu vergrößern oder zu verkleinern.
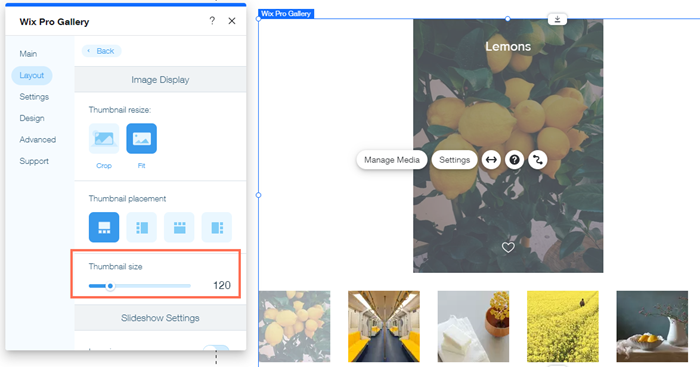
Festlegen, wie die Größe von Miniaturbildern geändert wird
Die Größe von Medien in der Pro Gallery wird automatisch angepasst, wenn sie als Miniaturbilder angezeigt werden. Du kannst auswählen, wie die Größe geändert werden soll:
- Zuschneiden: Alle Miniaturbilder haben das gleiche Größenverhältnis. Bei Medienelemente, die nicht in das Größenverhältnis passen, werden möglicherweise einige Details abgeschnitten.
- Anpassen: Das gesamte Medienelement wird in der Miniaturansicht angezeigt. Elemente mit unterschiedlichen Proportionen variieren in Größe und Verhältnis.
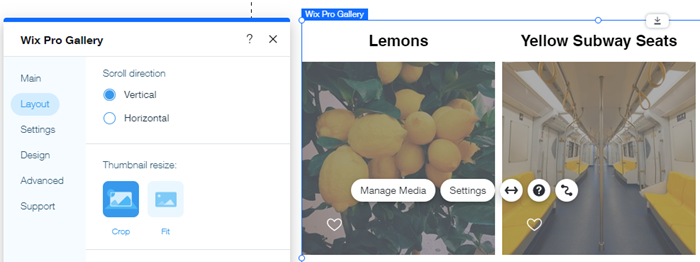
Um die Einstellungen für die Größenanpassung zu ändern:
- Öffne deinen Editor.
- Klicke auf deiner Seite auf das Pro-Gallery-Element.
- Klicke auf Einstellungen.
- Klicke auf Layout.
- Klicke auf Layout anpassen.
- Scrolle nach unten zu Miniaturbildskalierung und wähle eine der folgenden Optionen:
- Zuschneiden: Alle Elemente haben dieselbe Größe und Proportionen wie Miniaturbilder. Du kannst dann das Verhältnis für deine Miniaturbilder wählen, z. B. 16:9, 1:1 oder 4:3.
- Anpassen: Elemente werden mit ihren ursprünglichen Proportionen als Miniaturbilder angezeigt.
Hinweis: Die Designoptionen Randbreite & -farbe und Eckenradius sind im Abschnitt Design im Tab Design nur verfügbar, wenn du Zuschneiden als Option zur Größenänderung der Miniaturansicht wählst.
Hinweis:
Deine Wix Pro Gallery verhält sich responsiv, wenn du bestimmte Layouts auswählst und sie mithilfe des Symbols für Strecken  auf Bildschirmbreite festlegst.
auf Bildschirmbreite festlegst.
Um die volle Breite auf dem Bildschirm eines Geräts auszufüllen, kann die Galerie die Position und Größe deiner Galerieelemente und/oder die Anzahl der Elemente pro Reihe ändern.
 auf Bildschirmbreite festlegst.
auf Bildschirmbreite festlegst. Um die volle Breite auf dem Bildschirm eines Geräts auszufüllen, kann die Galerie die Position und Größe deiner Galerieelemente und/oder die Anzahl der Elemente pro Reihe ändern.
Die Abstände zwischen den Miniaturbildern anpassen
Passe die Abstände zwischen den Miniaturbildern deiner Galerie an. Erhöhe die Abstände für ein geräumiges, offenes Layout oder verringer sie für ein kompakteres Aussehen.
Um den Abstand zwischen den Miniaturbildern anzupassen:
- Öffne deinen Editor.
- Klicke auf deiner Seite auf das Pro-Gallery-Element.
- Klicke auf Einstellungen.
- Klicke auf Layout.
- Klicke auf Layout anpassen.
- Ziehe den Slider Abstand, um den Abstand zwischen den Miniaturbildern zu vergrößern oder zu verkleinern.
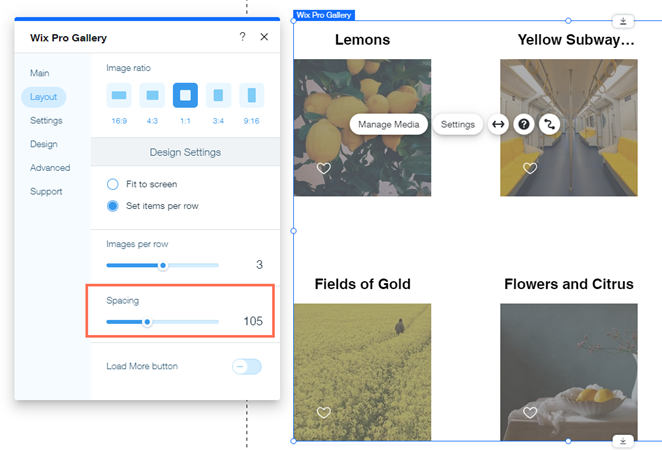
Die Miniaturbild-Platzierung anpassen
Wenn ein Besucher ein Galerieelement ansieht, kann er zur einfachen Navigation Miniaturansichten anderer Elemente in deiner Galerie sehen. Du kannst auswählen, wo diese Miniaturbilder in Bezug auf das aktuell angezeigte Element erscheinen, z. B. links oder unten.
Hinweis:
Diese Option ist nur im Miniaturbild-Layout verfügbar.
Um die Platzierung der Miniaturbilder anzupassen:
- Öffne deinen Editor.
- Klicke auf deiner Seite auf das Pro-Gallery-Element.
- Klicke auf Einstellungen.
- Klicke auf Layout.
- Klicke auf Layout anpassen.
- Klicke unter Miniaturbild-Platzierung auf eine Position., um sie für die Miniaturbilder auszuwählen.