Wix Pro Gallery: Die Bildqualität für Galeriemedien festlegen
4 min
In diesem Artikel
- Die Bildqualität für einzelne Medien festlegen
- Die Bildqualität für alle Medien festlegen
- Häufig gestellte Fragen (FAQs)
Mit der Wix Pro Gallery kannst du die Bildqualität für jede einzelne Mediendatei oder für alle Medien auf einmal einstellen und anpassen.
Die Bildqualität für einzelne Medien festlegen
- Öffne deinen Editor.
- Klicke auf deiner Seite auf das Pro-Gallery-Element.
- Klicke auf Medien verwalten.
- Klicke auf das entsprechende Bild/Video und klicke auf das Symbol für Weitere Aktionen
 .
. - Klicke auf Qualität anpassen und wähle aus, was du anpassen möchtest:
- Bildqualität anpassen: Aktiviere den Schalter, um die Bildqualität anzupassen. Ziehe den Schieberegler, um die Qualität zu erhöhen oder zu verringern.
Hinweis: Je höher die Bildqualität, desto länger dauert es, bis deine Medien geladen werden. Du solltest die Bildqualität nicht auf über 90 erhöhen. - Bildschärfe: Aktiviere den Schalter, um die Bildschärfe und folgende Optionen anzupassen:
- Betrag: Erhöhe oder verringere die Stärke der Bildschärfe.
- Radius: Erhöhe oder verringere die Anzahl der Pixel vom Rand, auf die die Schärfung wirkt.
- Schwellenwert: Lege fest, wie unterschiedlich ein Pixel vom umgebenden Bereich sein muss, bevor es als Randpixel betrachtet und vom Filter geschärft wird.
Hinweis: Je niedriger der Schwellenwert ist, desto intensiver ist der Bildschärfe-Effekt.
- Bildqualität anpassen: Aktiviere den Schalter, um die Bildqualität anzupassen. Ziehe den Schieberegler, um die Qualität zu erhöhen oder zu verringern.
- Klicke auf Anwenden.
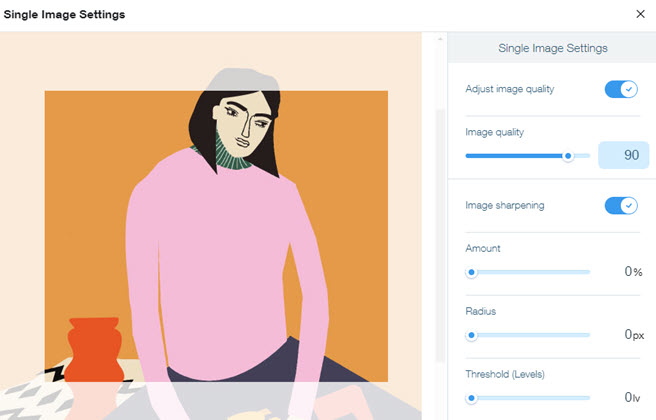
Die Bildqualität für alle Medien festlegen
- Öffne deinen Editor.
- Klicke auf deiner Seite auf das Pro-Gallery-Element.
- Klicke auf Einstellungen.
- Klicke auf den Tab Erweitert und scrolle zum Abschnitt Erweiterte Bildeinstellungen.
- Passe die Bildqualität mit den folgenden Optionen an:
- Bildqualität: Ziehe den Schieberegler, um die Qualität zu erhöhen oder zu verringern.
Hinweis: Es wird nicht empfohlen, die Bildqualität auf über 90 zu erhöhen, da dies zu einer Verringerung der Leistung deiner Website führen kann. - Bildschärfe: Aktiviere den Schalter, um die Bildschärfe anzupassen:
- Bildqualität: Ziehe den Schieberegler, um die Qualität zu erhöhen oder zu verringern.
- Betrag: Erhöhe oder verringere die Stärke der Bildschärfe.
- Radius: Erhöhe oder verringere die Anzahl der Pixel vom Rand, auf die die Schärfung wirkt.
- Schwellenwert: Lege fest, wie unterschiedlich ein Pixel vom umgebenden Bereich sein muss, bevor es als Randpixel betrachtet und vom Filter geschärft wird.
Hinweis: Je niedriger der Schwellenwert ist, desto intensiver ist der Bildschärfe-Effekt. - Bilder in ein modernes Format konvertieren: Wenn du deine Bilder in moderne Formate konvertierst, werden die Bilder komprimiert, ohne ihre Qualität zu verringern. Dadurch wird die Ladezeit deiner Website verbessert und Bilder werden weiterhin in ihrem Originalformat heruntergeladen. Aktiviere oder deaktiviere den Schalter je nach Bedarf. Wir empfehlen, den Schalter aktiviert zu lassen, da die Deaktivierung die Ladezeit deiner Website beeinflussen kann.
- Aktiviert: (Empfohlen) Bilder werden in ein modernes Format konvertiert.
- Deaktiviert: Bilder werden in ihrem ursprünglichen Dateiformat angezeigt. Dies kann sich auf die Ladezeit der Website auswirken.
- Bilder automatisch anpassen: Wix passt die Größe von Galeriebildern automatisch an, um die Ladezeit der Medien zu optimieren und das optimale Seherlebnis der Website-Besucher zu gewährleisten. Klicke auf das Dropdown-Menü, um auszuwählen, wann die Bildgröße geändert wird. Wir empfehlen, die Einstellung „Immer“ beizubehalten, damit die Ladezeit deiner Website nicht beeinträchtigt wird.
- Immer (empfohlen): Galeriebilder werden automatisch in der Größe angepasst, um die Ladezeit deiner Website zu verbessern.
- Nur Galerie: Nur die Größe der Medien in der Hauptansicht der Pro Gallery wird geändert. In der Detailansicht werden Bilder in ihrer ursprünglichen Auflösung angezeigt.
- Nie: Medien werden in ihrer Originalauflösung geladen. Das kann sich auf die Ladezeit deiner Website auswirken, ermöglicht aber auch ein besseres Zoomen/Heranzoomen mit der Lupe in der Detailansicht.
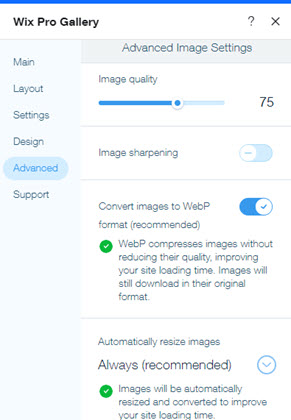
Häufig gestellte Fragen (FAQs)
Klicke unten auf eine Frage, um mehr darüber zu erfahren, wie du die Bildqualität für Galeriebilder festlegst:
In welcher Auflösung soll ich mein Bild hochladen?
Beeinflusst die Schärfe des Bildes den Kontrast des gesamten Bildes?
Was kann ich tun, wenn meine Bilder übersättigt aussehen?
Hinweis:
Standardmäßig wenden Browser automatisch Aliasing (Überlagerung) auf Bilder an, um Verzerrungen zu vermeiden. Dadurch werden visuelle Artefakte und andere Störungen reduziert, die durch die Anzeige von Bildern in ihrer Originalqualität entstehen können. Der Algorithmus für die Herunterskalierung eines Browsers kann zu Datenverlust bei hochauflösenden Bildern führen. Daher wirkt sich das Rendern von Bildern in voller Auflösung, die kleiner als die tatsächliche Größe sind, auf die Bildqualität aus. Dies führt in der Regel zu einer Glättung der Farben oder zu einer Unschärfe des Bildes auf deiner Live-Website im Vergleich zur Originaldatei.

