Wix Mobile Apps: Die Screens deiner App verwalten
7 min
In diesem Artikel
- Neue Screens zu deiner App hinzufügen
- Einen Screen umbenennen
- Einen Screen löschen
Ähnlich wie deine Website aus Seiten besteht, besteht deine Mitglieder-App (z. B. Spaces by Wix, Fit by Wix) aus Screens. Jeder Screen in deiner App hat eine einzigartige Funktion, sodass deine App-Mitglieder mit dir und deinem Unternehmen interagieren können.
Hinweis:
Deine Screens bilden auch dein Navigationsmenü. Erfahre, wie du dein Navigationsmenü anpassen kannst, indem du die Screens neu anordnest oder Screens zum Menü hinzufügst oder aus ihm entfernst.
Neue Screens zu deiner App hinzufügen
Deine App verfügt über einige Standard-Screens, je nachdem, welche Business-Apps du auf deiner Website hast. Du kannst zusätzliche Screens hinzufügen, um die Funktionalität deiner App zu erweitern. Diese Screens kannst du in dein Navigationsmenü aufnehmen oder ausschließen.
Website-Verwaltung
Wix App
Wix Studio App
- Öffne die App in deiner Website-Verwaltung.
- Klicke auf den entsprechenden Tab (z. B. „Spaces by Wix“-App, Deine eigene App).
- Klicke auf App bearbeiten.
- Klicke links auf Screens.
- Wähle aus, wo du den neuen Screen hinzufügen möchtest:
- Screens innerhalb der Navigation: Klicke neben Screens innerhalb der Navigation auf + Hinzufügen, um den neuen Screen zum Navigationsmenü hinzuzufügen.
- Screens außerhalb der Navigation: Klicke neben Screens außerhalb der Navigation auf + Hinzufügen, um den neuen Screen hinzuzufügen und aus dem Menü auszublenden. Du kannst ihn später bei Bedarf zum Menü deiner App hinzufügen.
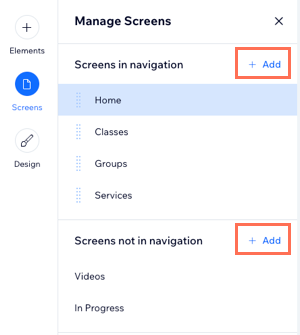
- Gib einen Namen für den Screen ein und drücke die Enter-Taste auf deiner Tastatur.
- Klicke oben rechts auf Speichern & veröffentlichen.
Tipp:
Um Screens, die im Navigationsmenü angezeigt werden, neu anzuordnen, klicke und ziehe die Screens in der Liste nach oben oder unten.
Einen Screen umbenennen
Du kannst den Namen eines Screens bearbeiten, um seine Darstellung in deinem Navigationsmenü zu ändern.
Website-Verwaltung
Wix App
Wix Studio App
- Öffne die App in deiner Website-Verwaltung.
- Klicke auf den entsprechenden Tab (z. B. „Spaces by Wix“-App, Deine eigene App).
- Klicke auf App bearbeiten.
- Klicke links auf Screens.
- Fahre mit der Maus über den Screen, den du umbenennen möchtest, und klicke auf das Symbol für Weitere Aktionen
 .
. - Wähle die Option Umbenennen.
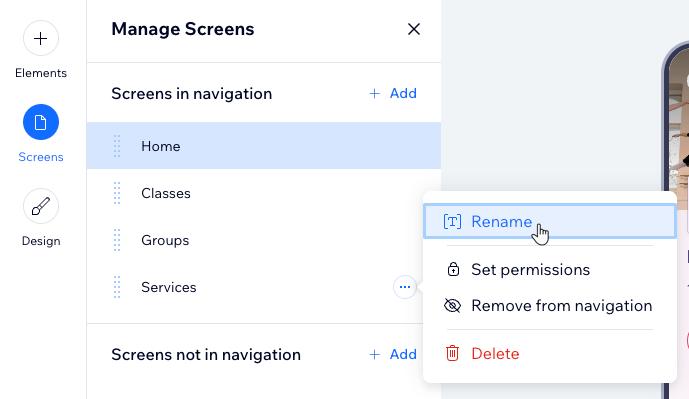
- Gib einen Namen für den Screen ein und drücke die Enter-Taste auf deiner Tastatur.
- Klicke oben rechts auf Speichern & veröffentlichen.
Einen Screen löschen
Entferne Screens aus deiner App, wenn du sie nicht mehr benötigst.
Tipp:
Wenn du einen Screen löschst, werden auch alle Elemente auf dem Screen gelöscht. Wenn du den Screen nicht vollständig löschen möchtest, kannst du ihn aus deinem Navigationsmenü ausblenden.
Website-Verwaltung
Wix App
Wix Studio App
- Öffne die App in deiner Website-Verwaltung.
- Klicke auf den entsprechenden Tab (z. B. „Spaces by Wix“-App, Deine eigene App).
- Klicke auf App bearbeiten.
- Klicke links auf Screens.
- Fahre mit der Maus über den Screen, den du entfernen möchtest, und klicke auf das Symbol für Weitere Aktionen
 .
. - Klicke auf Löschen.
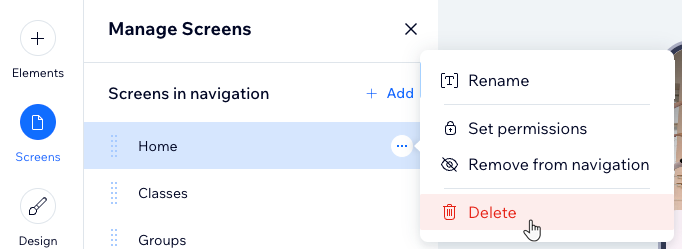
- Klicke zur Bestätigung Löschen.

