Wix Media: Ein Video aus deinen Mediendateien erstellen
2 min
Suchst du nach einer kreativen Möglichkeit, deine hochgeladenen Bilder zu präsentieren? Warum versuchst du nicht, sie zu kombinieren und mit einem einzigartigen und professionellen Video zum Leben zu erwecken!
Wähle die Bilder, die du zu deinem Video hinzufügen möchtest, und wir erledigen die Bearbeitung für dich. Das Video wird in deiner Medienverwaltung verfügbar sein und du kannst es auch auf deinen Social Media teilen.
Hinweis:
Um mehrere Videos zu erstellen, registriere dich für ein kostenloses Vimeo-Konto.
Um ein Video aus deinen Mediendateien zu erstellen:
- Öffne deine Medienverwaltung
- Wähle die Bilder oder Videos aus, die du verwenden möchtest.
Tipp: Um mehrere Dateien auszuwählen, halte die Strg-Taste/Cmd-Taste auf deiner Tastatur gedrückt, während du auf die anderen Dateien klickst. - Klicke rechts auf Video erstellen.
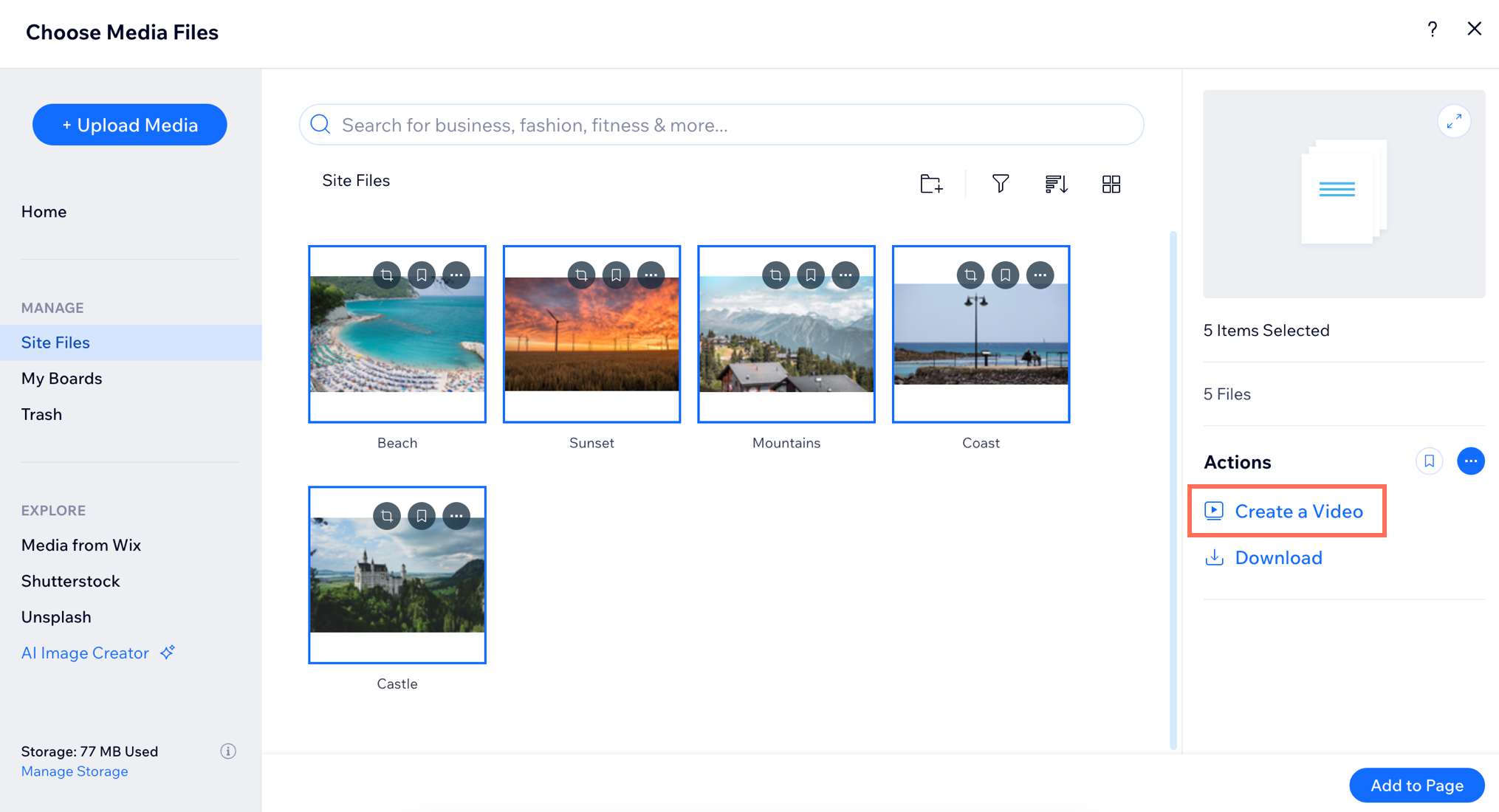
- Passe dein Video an, indem du die Design-Schritte durchläufst:
- Inhalt:
- Klicke auf das Symbol für Hinzufügen +, um weitere Bilder oder Videoclips zu deinem Video hinzuzufügen.
- Füge Titel zu deinem Video hinzu:
- Eröffnungstext: Dieser wird am Anfang deines Videos angezeigt und sollte das Konzept des Videos vorstellen.
- Zweiter Text: Dieser Text wird als Nächstes angezeigt. Verwende ihn, um mehr über den Videoinhalt zu erklären.
- Dritter Text: Dieser Text wird als Nächstes angezeigt. Du solltest daraus einen Aktionsaufruf machen, um zu erklären, was die Zuschauer tun sollen. Zum Beispiel: „Besuche unseren Shop“.
- Schlusstext: Dies ist der letzte Text, der angezeigt wird.
- Design:
- Videostil wählen: Fahre mit der Maus über die Stiloptionen, um sie in der Vorschau anzuzeigen, und wähle eine für dein Video aus.
- Layout wählen: Wähle zwischen Horizontal, Vertikal und Quadratisch.
- Farben und Schriftart auswählen: Wähle 2 Farben und eine Schriftart aus, die du in dein Video einfügen möchtest. Wie sie verwendet werden hängt vom gewählten Stil ab.
- Musik: Wähle einen Musiktitel für dein Video aus.
Tipp: Du kannst den Schalter Musik aus aktivieren, um Musik aus dem Video zu entfernen. - Unternehmensinfo: Klicke auf den Schalter Info am Ende des Videos anzeigen, um ihn zu aktivieren oder zu deaktivieren. Du kannst die Info nach Bedarf bearbeiten.
- Inhalt:
- Klicke auf Vorschau ansehen, um das fertige Produkt zu sehen.
- Klicke auf Speichern & teilen. Tipp: Klicke auf Zurück zur Bearbeitung, um Änderungen am Video vorzunehmen.
- Klicke auf Datei herunterladen, um dein Video auf deinen Computer herunterzuladen oder teile das Video auf Facebook, Youtube oder Vimeo.
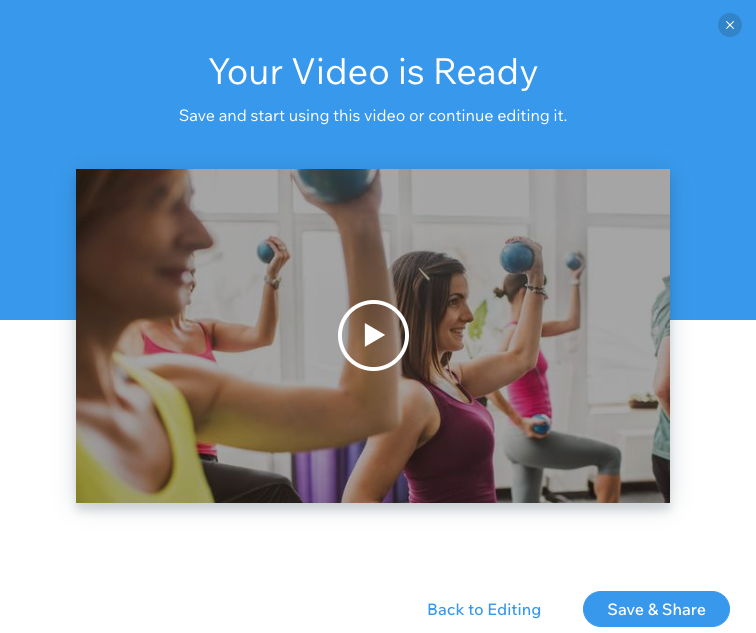
Wie geht's weiter?
Füge einen Video-Player zu deiner Website hinzu, um das Video anzuzeigen. Weitere Infos findest du hier:

