Hebe deine Marke hervor, indem du mit dem Wix Logo Maker personalisierte Visitenkarten erstellst. Wähle aus einer Reihe von Kartenvorlagen und passe den Inhalt, die Schriftart, die Farben, die Bilder und vieles mehr an.
Mit dem Wix Logo Maker kannst du so viele Visitenkartendesigns erstellen, wie du möchtest, und diese später erwerben. Du findest all deine Designs im Markenstudio unter Markendesign.
Schritt 1 | Eine Kartenvorlage auswählen
Wähle die Marke aus, an der du arbeiten möchtest. Wähle dann eine Vorlage aus unserem Angebot an professionellen Visitenkarten-Designs.
- Öffne das Markenstudio.
- Klicke oben auf das Dropdown-Menü Meine Marken.
- Wähle die entsprechende Marke aus.
- Scrolle zum Abschnitt Personalisierte Visitenkarte gestalten.
- Klicke auf der Vorlage, die dir am besten gefällt, auf Anpassen.
Tipp: Klicke auf Alle entdecken, um weitere Vorlagenvorschläge anzuzeigen.
Schritt 2 | Deine Visitenkarte anpassen
Nachdem du die Vorlage für deine Visitenkarte ausgewählt hast, kannst du sie im Visitenkarten-Editor gestalten. In diesem Editor kannst du den Text, das Bild, die Farbe und mehr der Karte anpassen.
Klicke auf eine Option unten, um sie anzupassen:
- Klicke auf das Symbol für Templates
 , um eine neue Kartenvorlage auszuwählen.
, um eine neue Kartenvorlage auszuwählen. - Scrolle durch die verfügbaren Vorlagen und wähle die aus, die dir am besten gefällt.

- Klicke auf das Symbol für Farbpalette
 , um die Farbpalette der Karte zu ändern.
, um die Farbpalette der Karte zu ändern. - Scrolle durch die verfügbaren Farbpaletten und wähle die Farbpalette aus, die dir am besten gefällt.

- Klicke links auf das Symbol für Text
 .
. - Fahre mit der Maus über den Text, den du anpassen möchtest, und klicke auf Anpassen.
Hinweis: Wenn du noch keinen Text hinzugefügt hast, klicke auf Text hinzufügen. - Passe den Text mit den folgenden Optionen an:
- Text bearbeiten: Klicke auf das Textfeld, um den Text zu ersetzen.
- Schriftart: Klicke auf Schriftart ändern, um eine neue Schriftart auszuwählen. Scrolle durch die verfügbaren Schriftarten und klicke auf die, die dir am besten gefällt.
- Ausrichtung: Wähle die Ausrichtung deines Textes aus (links, zentriert, rechts).
- Textfüllfarbe: Klicke auf das Farbfeld, um die Farbe des Textes zu ändern. Wähle aus den Farben deiner Farbpalette aus oder füge eine neue Farbe hinzu.
- Füllfarbe - Deckkraft: Ziehe den Slider, um die Transparenz des Textes anzupassen.
- Konturenbreite: Ziehe den Slider, um die Konturenbreite um deinen Text zu vergrößern oder zu verkleinern.
- Umrissfarbe: Klicke auf das Farbfeld, um die Farbe des Umrisses deines Textes auszuwählen oder einen HEX-Code einzugeben.
- Größe: Ziehe den Slider, um die Textgröße zu ändern (zwischen 1 und 400 Pixel)
- Buchstabenabstand: Ziehe den Slider, um den Abstand zwischen den Buchstaben einzustellen.
- Spiegeln: Tippe auf den entsprechenden Schalter, um den Text horizontal oder vertikal zu spiegeln.
- Drehen: Ziehe den Slider, um den Text zu drehen.
- Textkurve: Ziehe den Slider, um den Text in eine Kurve zu formen.
- Horizontale Position: Ziehe den Slider, um den Text nach links oder rechts zu verschieben.
- Vertikale Position: Ziehe den Slider, um den Text nach oben oder unten zu verschieben.
- Schatten: Klicke auf den Schieberegler, um einen Schatten hinter dem Text zu aktivieren und Folgendes zu bearbeiten:
- Schattenfarbe: Klicke auf das Farbfeld, um die Farbe des Schattens auszuwählen.
- Schatten - Deckkraft: Ziehe den Slider, um die Transparenz des Schattens anzupassen.
- Schatten - Horizontale Position: Ziehe den Slider, um den Schatten nach links oder rechts zu verschieben.
- Schatten - Vertikale Position: Ziehe den Slider, um den Schatten nach oben oder unten zu verschieben.
- Schattenschärfe: Ziehe den Slider, um die Unschärfe des Schattens anzupassen.
- Unschärfe: Klicke auf den Slider, um die Unschärfe zu aktivieren. Ziehe den Slider, um die Unschärfe des Textes anzupassen.

- Klicke links auf das Symbol für Symbole
 .
. - Fahre mit der Maus über das Symbol, das du bearbeiten möchtest, und klicke auf Anpassen.
Tipp: Um dein Logo zur Karte hinzuzufügen, klicke neben Symbole verwalten auf Hinzufügen, klicke dann auf Meine Logos und wähle dein Logo aus.

- Passe dein Symbol mit den folgenden Optionen an:
- Symbol: Klicke auf Symbol ändern, um das vorhandene Symbol zu ersetzen.
- Farbe: Klicke auf das Farbfeld, um die Farbe des Logos zu bearbeiten.
- Deckkraft: Ziehe den Slider, um die Transparenz des Symbols anzupassen.
- Größe: Ziehe den Slider, um die Größe des Symbols zu ändern.
- Spiegeln: Klicke auf das entsprechende Symbol, um das Symbol horizontal oder vertikal zu spiegeln.
- Drehen: Ziehe den Slider, um das Symbol zu drehen.
- Horizontale Position: Ziehe den Slider, um das Symbol nach links oder rechts zu verschieben.
- Vertikale Position: Ziehe den Slider, um das Symbol nach oben oder unten zu verschieben.
- Schatten: Klicke auf den Schieberegler, um einen Schatten hinter dem Symbol zu aktivieren und Folgendes zu bearbeiten:
- Schattenfarbe: Klicke auf das Farbfeld, um die Farbe des Schattens auszuwählen.
- Schatten - Deckkraft: Ziehe den Slider, um die Transparenz des Schattens anzupassen.
- Schatten - Horizontale Position: Ziehe den Slider, um den Schatten nach links oder rechts zu verschieben.
- Schatten - Vertikale Position: Ziehe den Slider, um den Schatten nach oben oder unten zu verschieben.
- Schattenschärfe: Ziehe den Slider, um die Unschärfe des Schattens anzupassen.
- Unschärfe: Klicke auf den Slider, um die Unschärfe zu aktivieren. Ziehe den Slider, um die Unschärfe des Textes einzustellen.

- Klicke links auf das Symbol für Formen
 .
.
Hinweis: Wenn du noch keine Form hinzugefügt hast, klicke auf Form hinzufügen. - Fahre mit der Maus über die Form, die du bearbeiten möchtest, und klicke auf Anpassen.
- Bearbeite die Form mit den folgenden Optionen:
- Form: Klicke auf Ändern, um eine neue Form auszuwählen, die du deinem Logo hinzufügen möchtest.
- Füllfarbe: Klicke auf den Schieberegler, um die Farbe innerhalb des Rahmens der Form zu aktivieren.
- Farbe: Klicke auf das Farbfeld, um die Farbe der Form auszuwählen.
- Deckkraft: Ziehe den Slider, um die Transparenz der Farbe der Form anzupassen.
- Rand: Klicke auf den Schieberegler, um einen Rand um deine Form anzuzeigen, und bearbeite dann Folgendes:
- Randbreite: Ziehe den Slider, um die Breite des Randes deiner Form anzupassen.
- Randfarbe: Klicke auf das Farbfeld, um die Randfarbe der Form auszuwählen.
- Rand - Deckkraft: Ziehe den Slider, um die Deckkraft des Randes anzupassen.
- Breite: Ziehe den Slider, um die Form zu verbreitern oder zu verschmälern.
- Höhe: Ziehe den Slider, um die Höhe der Form zu erhöhen oder zu verringern.
- Spiegeln: Klicke auf das entsprechende Symbol, um die Form horizontal oder vertikal zu spiegeln.
- Drehen: Ziehe den Slider, um die Form zu drehen.
- Horizontale Position: Ziehe den Slider, um die Form nach links oder rechts zu verschieben.
- Vertikale Position: Ziehe den Slider, um die Form nach oben oder unten zu verschieben.
- Schatten: Klicke auf den Schieberegler, um einen Schatten hinter der Form zu aktivieren und Folgendes zu bearbeiten:
- Schattenfarbe: Klicke auf das Farbfeld, um die Farbe des Schattens auszuwählen.
- Schatten - Deckkraft: Ziehe den Slider, um die Transparenz des Schattens anzupassen.
- Schatten - Horizontale Position: Ziehe den Slider, um den Schatten nach links oder rechts zu verschieben.
- Schatten - Vertikale Position: Ziehe den Slider, um den Schatten nach oben oder unten zu verschieben.
- Schattenschärfe: Ziehe den Slider, um die Unschärfe des Schattens anzupassen.
- Unschärfe: Klicke auf den Slider, um die Unschärfe zu aktivieren. Ziehe den Slider, um die Unschärfe der Form einzustellen.

Tipp: Schränke deine Suche nach deiner Form ein, indem du die Filteroption im Panel
Form hinzufügen verwendest.

- Klicke links auf das Symbol für Bilder
 .
. - Lade ein Bild hoch oder wähle ein Bild aus der exklusiven Bilderbibliothek von Wix aus:
- Bild hochladen:
- Klicke auf + Hochladen.
- Klicke auf + Medien hochladen.
- Wähle die Bilder aus, die du hochladen möchtest, und klicke auf Öffnen.
- Klicke auf Zum Logo hinzufügen.
- Ein exklusives Bild von Wix verwenden:
- Gib deine Keywords in die Suchleiste ein und drücke die Eingabetaste auf deiner Tastatur.
- (Optional) Klicke auf das Dropdown-Menü Ausrichtung oder Farbe, um deine Suche zu filtern.
- Fahre mit der Maus über das Bild, das du verwenden möchtest, und klicke auf Hinzufügen.
- Passe dein Bild mit den folgenden Optionen an:
- Größe: Ziehe den Slider, um das Bild zu vergrößern oder zu verkleinern.
- Deckkraft: Ziehe den Slider, um die Transparenz deines Bildes zu erhöhen oder zu verringern.
- Spiegeln: Spiegele dein Bild horizontal oder vertikal.
- Drehen: Ziehe den Slider, um dein Bild zu drehen.
- Horizontale Position: Ziehe den Slider, um dein Bild nach links oder rechts zu verschieben.
- Vertikale Position: Ziehe den Slider, um dein Bild nach oben oder unten zu verschieben.
- Schatten: Klicke auf den Schieberegler, um einen Schatten um dein Bild zu aktivieren und Folgendes zu bearbeiten:
- Schattenfarbe: Klicke auf das Farbfeld, um die Farbe des Schattens auszuwählen oder einen Hex-Code einzugeben.
- Schatten - Deckkraft: Ziehe den Slider, um die Deckkraft deines Schattens zu erhöhen oder zu verringern.
- Schatten - Horizontale Position: Ziehe den Slider, um den Schatten nach links oder rechts zu verschieben.
- Schatten - Vertikale Position: Ziehe den Slider, um den Schatten nach oben oder unten zu verschieben.
- Schatten - Unschärfe Ziehe den Slider, um die Unschärfe deines Schattens zu erhöhen oder zu verringern.
- Unschärfe: Ziehe den Slider, um die Unschärfe deines Bildes zu erhöhen oder zu verringern.

- Klicke auf der linken Seite auf das Symbol für Hintergrund
 .
. - Klicke auf das Farbfeld, um die Hintergrundfarbe zu ändern. Wähle aus den vorgeschlagenen Farben oder wähle deine eigenen.

Du kannst die Position eines Elements ganz einfach mit der folgenden Bearbeitungsleiste anpassen:

Um Elemente mit dem Dropdown-Menü Ausrichten neu zu positionieren:
- Klicke auf das Element, das du neu positionieren möchtest.
- Klicke in der Bearbeitungsleiste auf Ausrichten.
- Wähle die Position, in die du dein Element verschieben möchtest.
Um Elemente mit derselben Bearbeitungsleiste neu anzuordnen:
- Klicke auf das Element, das du anordnen möchtest.
- Klicke auf die entsprechende Option:
 Nach vorne: Verschiebt das Element eine Ebene nach vorne.
Nach vorne: Verschiebt das Element eine Ebene nach vorne. Nach hinten: Verschiebt das Element eine Ebene nach hinten.
Nach hinten: Verschiebt das Element eine Ebene nach hinten. Duplizieren: Fügt eine Kopie deines Elements zur Arbeitsfläche hinzu.
Duplizieren: Fügt eine Kopie deines Elements zur Arbeitsfläche hinzu. Löschen: Löscht das Element.
Löschen: Löscht das Element.

Schritt 3 | Deine Visitenkarten bestellen
Sobald du deine Visitenkarte angepasst hast und mit dem Design zufrieden bist, kannst du deine physischen Visitenkarten über deine Website-Verwaltung bestellen.
Um deine Visitenkarten zu bestellen:
- Klicke auf Drucke bestellen.
- Überprüfe die Informationen zur Bestellung eines Drucks und klicke auf OK, um fortzufahren.
- Klicke auf das Dropdown-Menü Papierart und wähle die gewünschte Papierstärke und Oberfläche aus.
- Klicke auf das Dropdown-Menü Anzahl und wähle aus, wie viele Visitenkarten du bestellen möchtest (100, 250 oder 500 Stück).
- Klicke auf In den Warenkorb.
- Klicke auf Weiter zur Kasse.
- Gib deine Versandinformationen ein und klicke auf Speichern & Fortfahren.
- Bestätige deine Zahlungsmethode und klicke auf Kauf abschließen.
Schritt 4 | (Optional) Deinen Bestellverlauf anzeigen
Du kannst jederzeit zurückgehen und deinen Bestellverlauf einsehen, um Details wie deinen Rechnungsbetrag und das Bestelldatum zu überprüfen.
Um deinen Bestellverlauf anzuzeigen:
- Klicke auf das Dropdown-Menü Aktionen.
- Klicke auf Bestellungen ansehen.
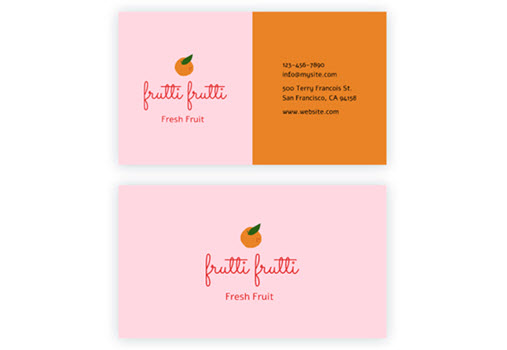
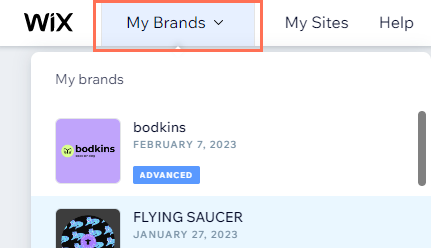
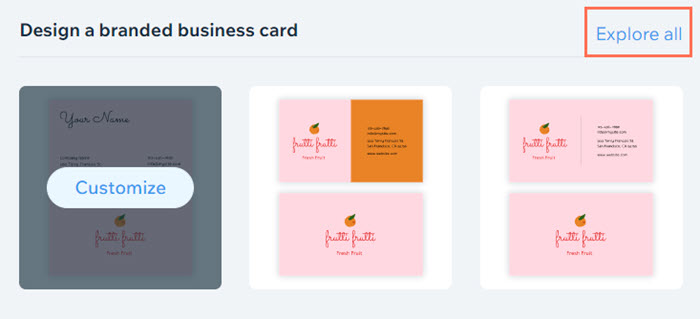
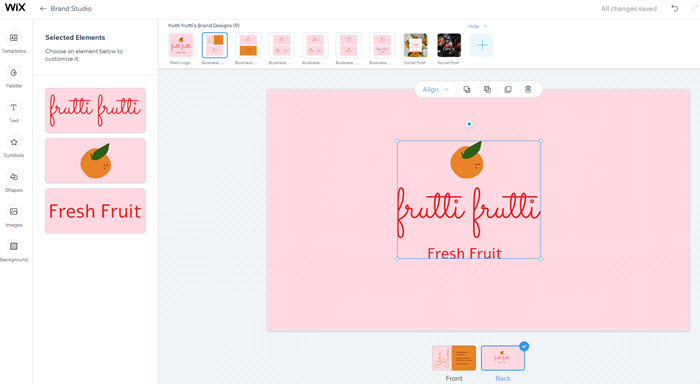
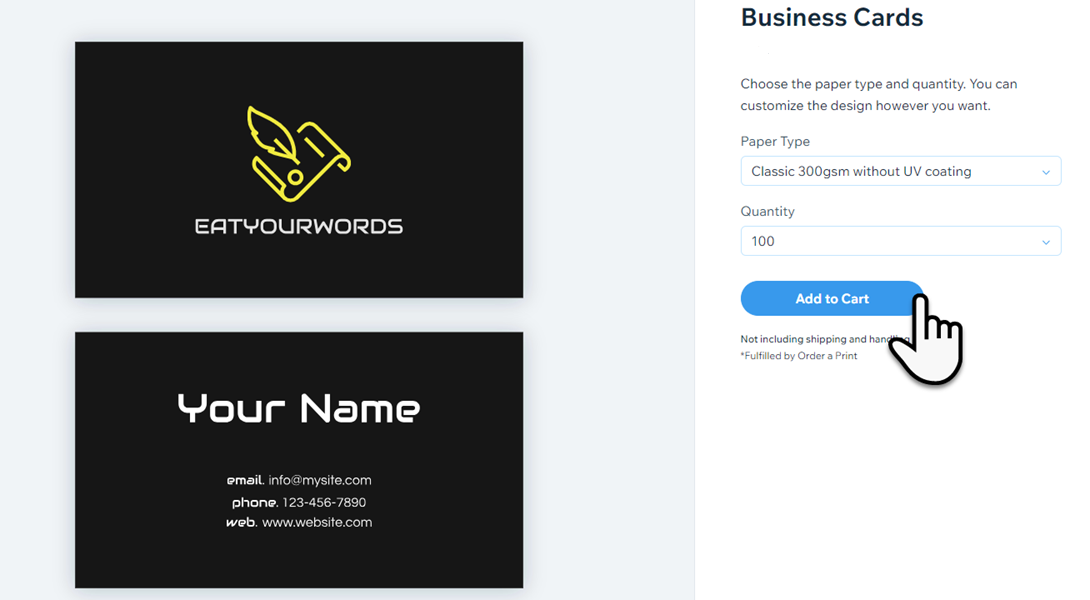


 , um eine neue Kartenvorlage auszuwählen.
, um eine neue Kartenvorlage auszuwählen.
 , um die Farbpalette der Karte zu ändern.
, um die Farbpalette der Karte zu ändern.
 .
.
 .
.

 .
.

 .
.
 .
.

 Nach vorne: Verschiebt das Element eine Ebene nach vorne.
Nach vorne: Verschiebt das Element eine Ebene nach vorne. Nach hinten: Verschiebt das Element eine Ebene nach hinten.
Nach hinten: Verschiebt das Element eine Ebene nach hinten. Duplizieren: Fügt eine Kopie deines Elements zur Arbeitsfläche hinzu.
Duplizieren: Fügt eine Kopie deines Elements zur Arbeitsfläche hinzu. Löschen: Löscht das Element.
Löschen: Löscht das Element. 