Wix Hotels by HotelRunner: Deine Tarifoptionen erstellen und verwalten
4 min
In diesem Artikel
- Deine Tarifoptionen erstellen
- Tarifoptionen einer Zimmerkategorie zuordnen
- Deine Tarifoptionen bearbeiten
- Deine Tarifoptionen löschen
Mit Tarifoptionen kannst du deinen Gästen Extras wie Vollpension oder kostenlosen Rücktritt für die Buchung eines Zimmers anbieten. Du kannst verschiedene Tarifoptionen erstellen und diese dann auf verschiedene Zimmerkategorien anwenden. Erstelle und verwalte all deine Tarifoptionen im Abschnitt „Property Setup“ (Unterkunft-Einrichtung) deiner Website-Verwaltung.
Wichtig:
- Dieser Artikel bezieht sich auf die neueste Version von Wix Hotels by HotelRunner. Wir sind dabei, Wix Hotels by HotelRunner zu veröffentlichen, aber es ist noch nicht für alle Nutzer verfügbar. Melde dich an, um weitere Informationen über Wix Hotels by HotelRunner zu erhalten und an der Beta-Phase teilzunehmen.
- Informationen zur vorherigen Version von Wix Hotels findest du hier.
Deine Tarifoptionen erstellen
Erstelle verschiedene Tarifoptionen, um deinen Gästen das bestmögliche Erlebnis für ihre Preisklasse zu bieten. Du kannst verschiedene Tarifoptionen für unterschiedliche Vertriebskanäle und Märkte anbieten.
Du kannst Gästen bei der Buchung mit Verpflegungspaketen und Rücktrittsoptionen auch mehr Flexibilität bieten. Öffne den Bereich „Property Setup“ (Unterkunft-Einrichtung) in deiner Website-Verwaltung, um loszulegen.
Um deine Tarifoptionen zu erstellen:
- Öffne den Bereich Tarifoptionen in deiner Website-Verwaltung.
- Klicke auf + Create Rate Plan (Tarifoption erstellen).
- Gib den Namen der Tarifoption ein.
Tipp: Wir empfehlen dir, die Zimmerkategorie nicht im Namen der Tarifoption zu erwähnen. - Wähle aus dem Dropdown-Menü Meal plan (Verpflegungspaket) das entsprechende Verpflegungspaket, zum Beispiel „Vollpension“.
- Gib den Code für das Verpflegungspaket ein. Dieser einzigartige Code wird in der Unterkunft-Verwaltung gespeichert.
- Wähle deine Cancellation policy (Richtlinien für die Umbuchung und Rücktrittsbedingungen) aus dem Dropdown-Menü aus.
- Wähle deine Sellable markets (Märkte) aus dem Dropdown-Menü aus. Dies sind die Länder, in denen du den Tarifoption anbietest. Du könntest den Tarifoption zum Beispiel nur Gästen anbieten, die von Nordamerika aus buchen.
- Wähle unter Date Settings (Datumseinstellungen) aus, wann diese Tarifoption verfügbar ist:
- All year round (Ganzjährig): Wähle diese Option für Tarifoptionen, die ganzjährig gültig sind.
- Select date range (Zeitraum auswählen): Wähle diese Option für saisonale Tarifoptionen. Dies bietet sich an, um mit günstigeren oder flexibleren Tarifoptionen mehr Buchungen außerhalb der Saison zu erhalten.
- Gib das entsprechende Start- und Enddatum für den Tarifoption ein.
- (Optional) Aktiviere den Schieberegler Link to a rate plan (Mit Tarifoption verknüpfen), um diesen Plan mit einem anderen Plan zu verknüpfen.
- Klicke auf den Schieberegler Show the rate plan on your site (Tarifoption auf deiner Website anzeigen):
- Enabled (Aktiviert): Gäste können diesen Tarifoption auf deiner Website sehen.
- Disabled (Deaktiviert): Die Tarifoption wird nicht auf deiner Website angezeigt, für Online-Reisebüros wird er jedoch weiterhin angezeigt.
- Klicke auf Add (Hinzufügen).
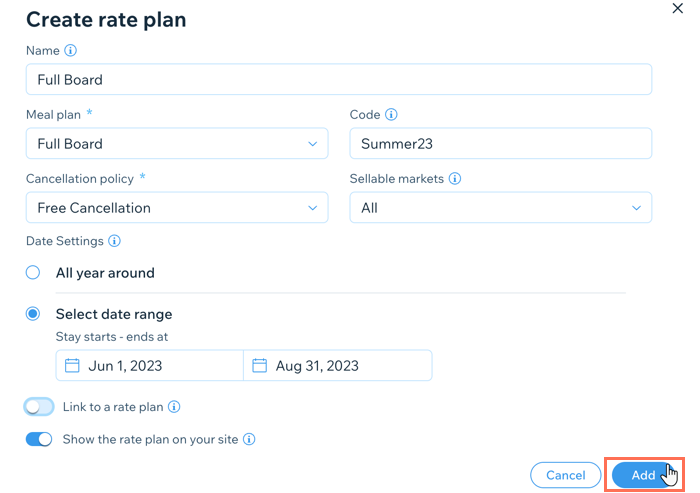
Tarifoptionen einer Zimmerkategorie zuordnen
Wenn deine Tarifoption erstellt ist, kannst du sie verschiedenen Zimmerkategorien zuordnen. Dies ist eine tolle Möglichkeit, deinen Gästen mehr Auswahl und ein besseres Preis-Leistungs-Verhältnis zu bieten, wenn sie ihr Zimmer buchen.
Um einer Zimmerkategorie eine Tarifoption zuzuordnen:
- Öffne den Bereich Tarifoptionen in deiner Website-Verwaltung.
- Klicke unter der entsprechenden Tarifoption auf + Assign a room type (Zimmerkategorie zuweisen).
- Wähle das entsprechende Zimmer aus dem Dropdown-Menü Room Type (Zimmertyp) aus.
- Klicke auf Assign a room type (Zimmerkategorie zuordnen).
- Gib den Namen ein, der bei der Buchung neben der Zimmerkategorie angezeigt werden soll.
- Gib den Code für die Kombination aus Zimmertyp und Tarifoption ein.
- Gib den Base Price (per night) (Grundpreis (pro Nacht)) für die Kombination aus Tarifoption und Zimmerkategorie ein.
- Wähle aus dem Dropdown-Menü Set base price for what occupancy? (Grundpreis pro Auslastung) für wie viele Gäste der Grundpreis gilt.
- Passe unter Set pricing for different occupancy (Preis pro Auslastung festlegen) den Preis mit den verfügbaren Optionen an. Du kannst den Preis gegebenenfalls um einen Festbetrag oder einen Prozentsatz erhöhen oder verringern.
- Klicke auf Assign a room type (Zimmerkategorie zuordnen).
Hinweis:
Wenn du einen anderen Grundpreis für eine Kombination aus einer Tarifoption und einer Zimmerkategorie festlegst, wirkt sich dies nicht auf den Grundpreis der Zimmerkategorie allein aus. Um den Grundpreis einer Zimmerkategorie zu ändern, öffne „Bulk Updates“ (Massenaktualisierungen) oder den „Inventory Calendar“ (Unterkunftkalender) in deiner Website-Verwaltung.
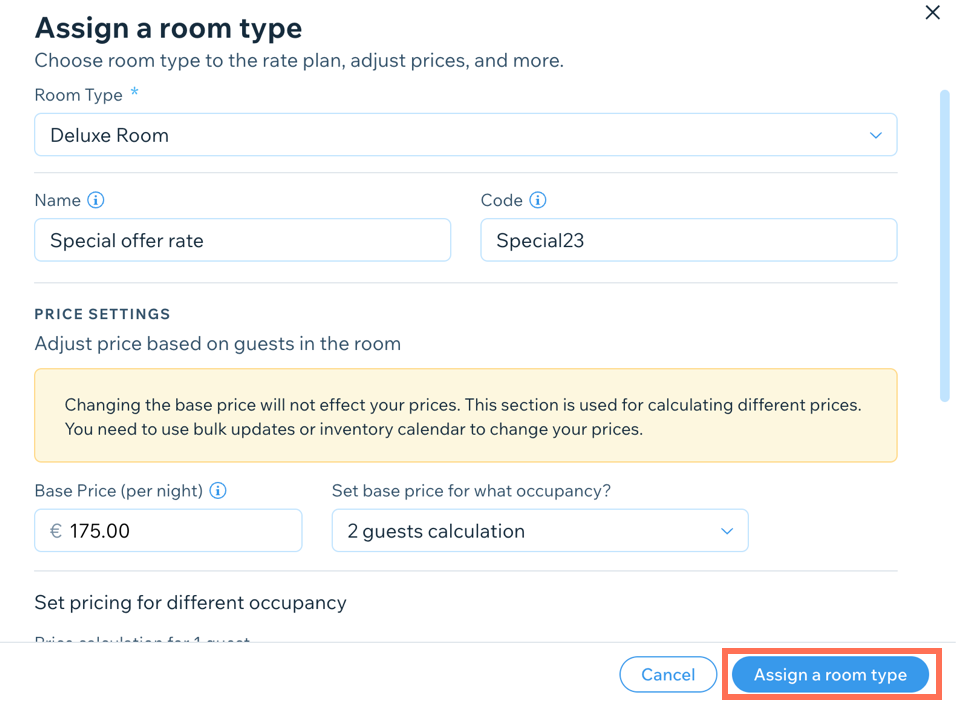
Deine Tarifoptionen bearbeiten
Du kannst deine einzelnen Tarifoptionen jederzeit aktualisieren. Das ist nützlich, wenn du deine Preise oder deine Richtlinien anpassen möchtest.
Um deine Tarifoptionen zu bearbeiten:
- Öffne den Bereich Tarifoptionen in deiner Website-Verwaltung.
- Fahre mit der Maus über die entsprechende Tarifoption und klicke auf Edit (Bearbeiten).
- Aktualisiere die entsprechenden Details, einschließlich Name, Code, Grundpreis und Grundpreis pro Auslastung.
- Klicke auf Save (Speichern).

Hinweis:
Damit die Änderungen der Tarifoption auf deiner Live-Website wirksam werden, musst du auch den Grundpreis entweder mithilfe einer Sammelaktualisierung oder im Bestandskalender aktualisieren.
Deine Tarifoptionen löschen
Du kannst alte oder nicht verwendete Tarifoptionen jederzeit im Bereich Unterkunftseinstellungen in deiner Website-Verwaltung löschen. So erhältst du einen besseren Überblick über deine neuesten Angebote für das ganze Jahr.
Hinweis:
Nachdem du eine Tarifoption gelöscht hast, kannst du die Aktion nicht mehr rückgängig machen und musst eine neue Tarifoption erstellen.
Um eine Tarifoption zu löschen:
- Öffne den Bereich Tarifoptionen in deiner Website-Verwaltung.
- Fahre mit der Maus über den entsprechenden Preisplan und klicke auf das Symbol für Weitere Aktionen
 .
. - Klicke auf Löschen (Löschen).
- Klicke zur Bestätigung erneut auf Delete (Löschen).


