Wix Functions: Zusätzliche Gebühren im Checkout hinzufügen
7 min
In diesem Artikel
- Gebühr für Schutzverpackung
- Zahlungsformulargebühr
- Transaktionsgebühr
- Häufig gestellte Fragen (FAQs)
Berechne zusätzliche Gebühren basierend auf Informationen wie Bestellungen, Kundenangaben oder Versandinformationen. Du kannst zum Beispiel eine zusätzliche Bearbeitungsgebühr hinzufügen, wenn Kunden zerbrechliche Produkte in deinem Shop kaufen. Sobald du eine Funktion für zusätzlichen Gebühren eingerichtet und aktiviert hast, werden die Eingabewerte automatisch überprüft, um die erforderlichen Gebühren zu berechnen. Die Gebühren werden beim Checkout angezeigt und zum Gesamtbetrag der Kunden-Bestellung hinzugefügt.
Aktuell gibt es Templates für zusätzliche Gebühren für eine Gebühr für Schutzverpackungen, eine Gebühr für Bestellungen über Zahlungsformulare und eine Transaktionsgebühr. In diesem Artikel findest du Schritt-für-Schritt-Anleitungen zum Einrichten der einzelnen Templates. Du kannst auch eine Funktion von Grund auf neu erstellen und deine eigene benutzerdefinierte Logik hinzufügen.
Wir führen kontinuierlich neue Funktionen für Wix Functions ein und fügen der Liste unserer Templates neue Optionen hinzu, um alle individuellen Anforderungen deines Unternehmens erfüllen zu können.
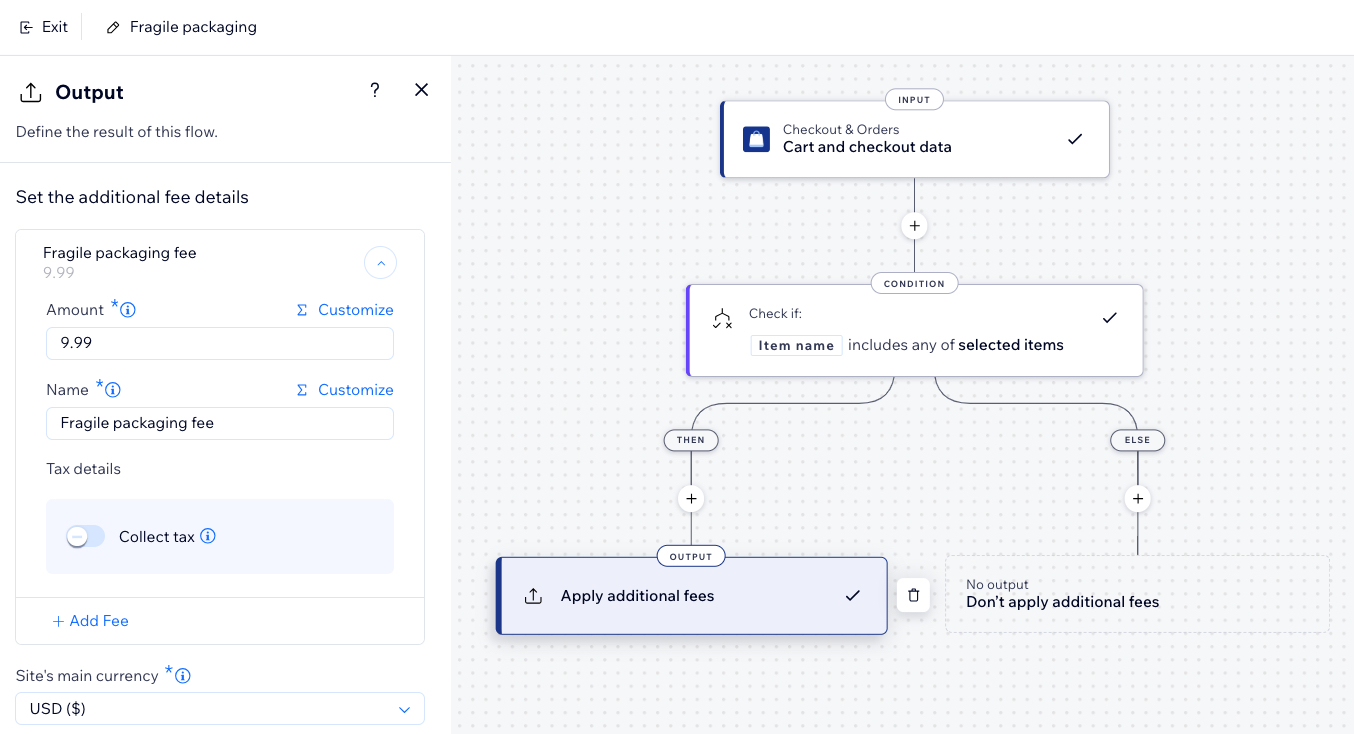
Gebühr für Schutzverpackung
Erhebe eine Verpackungsgebühr für besondere Schutzverpackungen, wenn bestimmte zerbrechliche Artikel in den Warenkorb gelegt werden. So kannst du zusätzliche Kosten decken, die beim sicheren Verpacken empfindlicher Artikel entstehen.
Um eine Funktion für Gebühren für Schutzverpackungen zu erstellen:
- Öffne den Bereich Funktionen in deiner Website-Verwaltung.
- Klicke im Funktionskatalog unter Zusätzliche Gebühren (Additional fees) auf Funktion erstellen.
- Wähle Gebühr für Schutzverpackung (Fragile packaging fee) und klicke auf Template verwenden.
- Klicke im Funktionen-Baukasten auf den Schritt Bedingung, um die Logik zu anzupassen.
- Klicke auf Artikelname (Item name), um die Bedingung an die Anforderungen deines Unternehmens anzupassen (z. B. die Standardproduktnamen aktualisieren, damit sie mit den Produktnamen in deinem Shop übereinstimmen).
Tipp:
Klicke auf die Eigenschaft Artikelname (Item name), um eine andere zu wählen. Du kannst zum Beispiel die Bedingung so festlegen, dass anstelle des Artikelnamens die Artikel-ID (Item ID) geprüft wird.
- Klicke auf Anwenden, um die Bedingung zu speichern.
- Klicke auf den Schritt Ausgabe.
- Lege die Details für die zusätzlichen Gebühren fest, einschließlich des Betrags der Gebühr (ohne Steuern) und des Namens der Gebühr, der im Checkout angezeigt wird.
- (Optional) Klicke auf den Schieberegler Steuer erheben, um die zusätzliche Gebühr steuerpflichtig zu machen (die Steuer wird basierend auf den Steuereinstellungen deiner Website berechnet).
- (Optional) Klicke auf + Gebühr hinzufügen, um eine weitere Gebühr hinzuzufügen.
- Wähle im Dropdown-Menü die Hauptwährung deiner Website.
Hinweis: Die Funktion wird nicht ausgeführt, wenn die ausgewählte Währung nicht mit der Währung deiner Website übereinstimmt. - Klicke auf Anwenden, um die Ausgabe zu speichern.
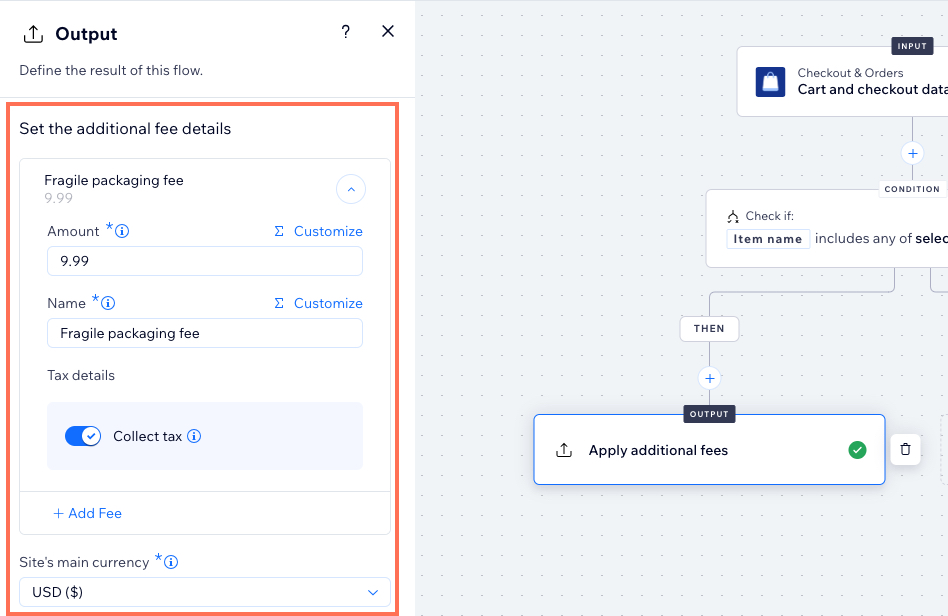
- Gib oben links einen Namen für deine Funktion ein. Dieser ist nur für dich sichtbar.
- Klicke oben rechts auf Aktivieren.
Sobald die Funktion aktiviert ist, sehen Kunden die Gebühr für Schutzverpackung an der Kasse, wenn eine Bestellung die Kriterien der Funktion erfüllt.
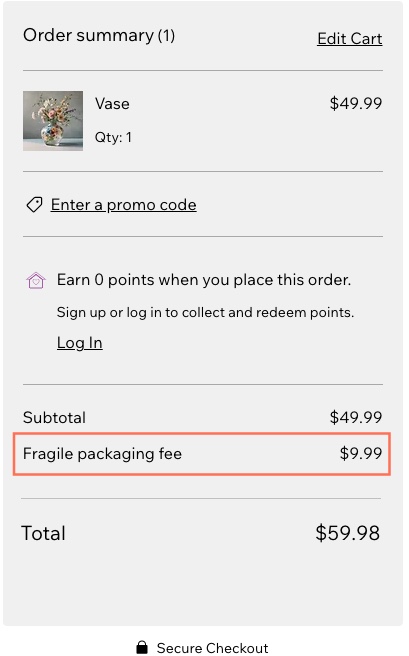
Zahlungsformulargebühr
Erhebe zusätzliche Gebühren für alle Bestellungen, die auf deiner Website über Wix Forms aufgegeben werden.
Wichtig:
Die Bedingung des Templates beinhaltet die App-ID von Wix Forms, um sicherzustellen, dass alle Zahlungsformulare auf deiner Website überprüft werden. Entferne die App-ID nicht, da die Funktion nicht ohne sie funktioniert. Eine App-ID ist eine eindeutige Kennung für Apps von Wix (jede hat ihre eigene ID, einschließlich Wix Stores, Wix Bookings usw.). Mehr über App-IDs erfahren.
Um eine Funktion für Zahlungsformulargebühren zu erstellen:
- Öffne den Bereich Funktionen in deiner Website-Verwaltung.
- Klicke im Funktionskatalog unter Zusätzliche Gebühren (Additional fees) auf Funktion erstellen.
- Wähle Zahlungsformulargebühr (Payment form fee) und klicke auf Template verwenden.
- Klicke im Funktionen-Baukasten auf den Schritt Ausgabe.
- Lege die Details für die Gebühren für alle Zahlungsformulare auf deiner Website fest, einschließlich des Betrags und des Namens der Gebühr, die im Checkout angezeigt werden.
- (Optional) Klicke auf den Schieberegler Steuer erheben, um die zusätzliche Gebühr steuerpflichtig zu machen (die Steuer wird basierend auf den Steuereinstellungen deiner Website berechnet).
- (Optional) Klicke auf + Gebühr hinzufügen, um eine weitere Gebühr hinzuzufügen.
- Wähle im Dropdown-Menü die Hauptwährung deiner Website.
Hinweis: Die Funktion wird nicht ausgeführt, wenn die ausgewählte Währung nicht mit der Währung deiner Website übereinstimmt. - Klicke auf Anwenden, um die Ausgabe zu speichern.

- Gib oben links einen Namen für deine Funktion ein. Dieser ist nur für dich sichtbar.
- Klicke oben rechts auf Aktivieren.
Sobald die Funktion aktiviert ist, sehen Kunden die Zahlungsformulargebühr an der Kasse, wenn sie einen Kauf über ein Formular auf deiner Website tätigen.
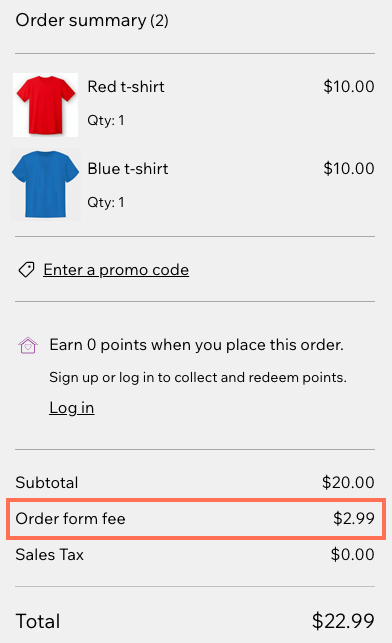
Transaktionsgebühr
Erstelle eine Funktion, die Kunden eine feste Transaktionsgebühr pro Bestellung berechnet. Da dieses Template keine Bedingung enthält, wird die Transaktionsgebühr auf alle Bestellungen erhoben, die auf deiner Website getätigt werden.
Um eine Funktion für Transaktionsgebühren zu erstellen:
- Öffne den Bereich Funktionen in deiner Website-Verwaltung.
- Klicke im Funktionskatalog unter Zusätzliche Gebühren (Additional fees) auf Funktion erstellen.
- Wähle Transaktionsgebühr und klicke auf Template verwenden.
- Lege die Details für die zusätzlichen Gebühren fest, einschließlich des Betrags der Gebühr (ohne Steuern) und des Namens der Transaktionsgebühr, der im Checkout angezeigt wird.
- (Optional) Klicke auf den Schieberegler Steuer erheben, um die zusätzliche Gebühr steuerpflichtig zu machen (die Steuer wird basierend auf den Steuereinstellungen deiner Website berechnet).
- (Optional) Klicke auf + Gebühr hinzufügen (Add fee), um zusätzliche Gebühren hinzuzufügen.
- Wähle im Dropdown-Menü die Hauptwährung deiner Website.
Hinweis: Die Funktion wird nicht ausgeführt, wenn die ausgewählte Währung nicht mit der Währung deiner Website übereinstimmt. - Klicke auf Anwenden, um die Ausgabe zu speichern.

- Gib oben links einen Namen für deine Funktion ein. Dieser ist nur für dich sichtbar.
- Klicke oben rechts auf Aktivieren.
Sobald die Funktion aktiviert ist, sehen Kunden beim Checkout eine feste Transaktionsgebühr.
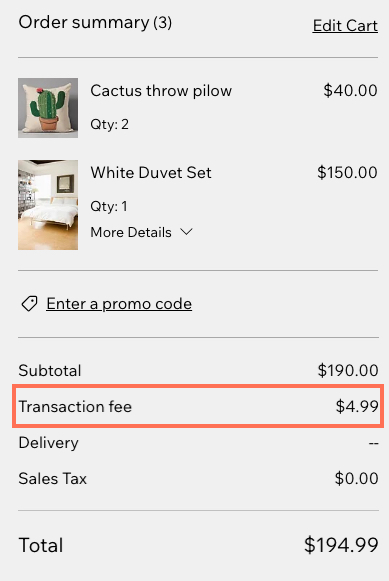
Häufig gestellte Fragen (FAQs)
Klicke unten auf eine Frage, um mehr zu erfahren.
Was ist eine Funktion?
Für welche Apps von Wix kann ich Funktionen erstellen?
Aus welchen verschiedenen Komponenten besteht der Ablauf einer Funktion?
Kann ich die Bedingungen und die Ausgabe eines Templates weiter anpassen?
Was ist der Unterschied zwischen Wix Functions und Wix Automations?


