Wix Events: Automatisierungen von Wix verwenden, um für eine Veranstaltung zu werben
3 min
In diesem Artikel
- Schritt 1 | Einen Trigger auswählen
- Schritt 2 | Eine Aktion auswählen
- Schritt 3 | Den Zeitpunkt festlegen und die Automatisierung aktivieren
Manche Funktionen sind noch nicht für alle Nutzer verfügbar
Die richtige Aktion zur richtigen Zeit kann einen Gast davon überzeugen, Tickets zu kaufen oder an deiner nächsten Veranstaltung mit Antwortoption teilzunehmen.
Mit Automatisierungen von Wix kannst du eine Aktion (z. B. das Senden einer E-Mail) auswählen, die automatisch ausgeführt wird, wenn ein bestimmtes Ereignis (Trigger) eintritt (z. B. wenn jemand Website-Mitglied wird oder eine Veranstaltung beendet).
Schritt 1 | Einen Trigger auswählen
Der Trigger ist die Aktion, die die Automatisierung auslöst. Du kannst zum Beispiel automatisch eine E-Mail an Gäste senden, wenn eine Veranstaltung endet. In diesem Fall ist das Ende der Veranstaltung der Auslöser.
Um einen Trigger auszuwählen:
- Öffne den Bereich Automatisierungen in deiner Website-Verwaltung.
- Klicke auf + Neue Automatisierung.
- Klicke auf + Eigene Automatisierung.
- Gib einen Namen für die Automatisierung ein.
Tipp: Deine Gäste werden diesen Namen nicht sehen.
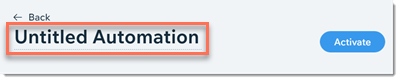
- Wähle Wix Events aus.
- Wähle einen Auslöser von Wix Events:
- Gast kauft Ticket
- Gast sagt zu oder ab
- Gast wird zur Warteliste hinzugefügt
- Veranstaltung endet
Hinweis: Die Veranstaltung gilt als beendet, wenn ein Gast eingecheckt ist.
- Wähle eine Option aus dem Aufklappmenü Wähle, welche Veranstaltungen die Automatisierung auslösen:
- Alle Veranstaltungen auf der Website: Diese Automatisierung funktioniert für alle deine Veranstaltungen.
- Bestimmte Veranstaltungen: Wähle die Veranstaltungen aus, die mit diesem Trigger funktionieren.
Schritt 2 | Eine Aktion auswählen
Jetzt kannst du auswählen, was passiert, wenn der Trigger auftritt. Du kannst z. B. eine E-Mail mit einem Rabattgutschein für zukünftige Veranstaltungen senden.
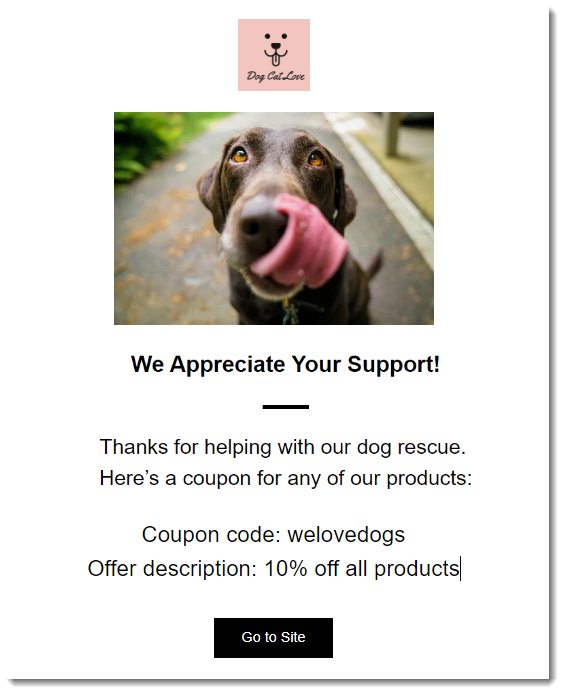
Um eine Aktion auszuwählen:
- Klicke, um eine der verfügbaren Aktionen auszuwählen.
- Gib die erforderlichen Informationen ein.
Hinweis: Dies hängt von der ausgewählten Aktion ab.
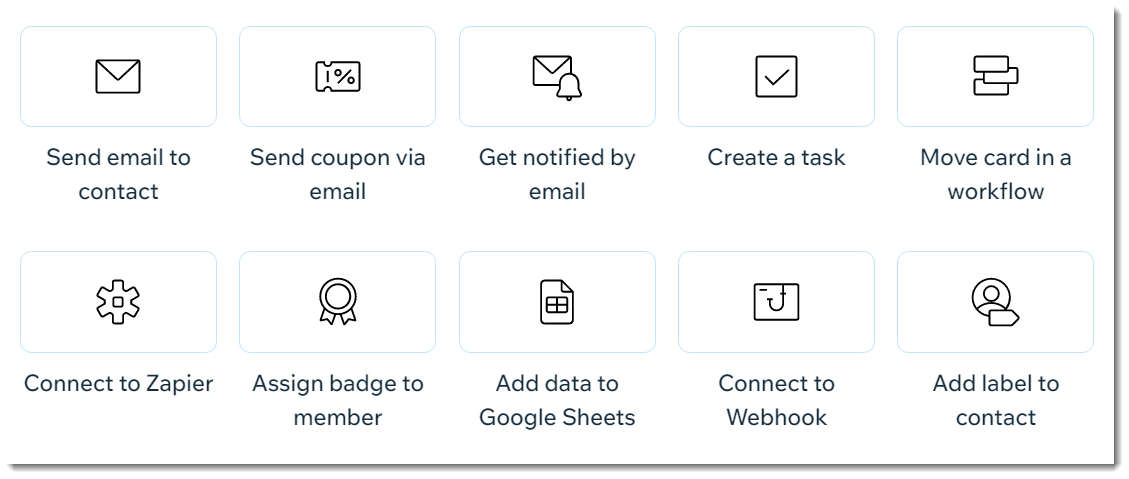
Schritt 3 | Den Zeitpunkt festlegen und die Automatisierung aktivieren
Jetzt musst du nur noch auswählen, wann die ausgewählte Aktion ausgeführt wird und ob sie mehr als einmal ausgeführt wird.
Um den Zeitpunkt festzulegen und die Automatisierung zu aktivieren:
- Klicke auf den Pfeil neben Zeitpunkt.
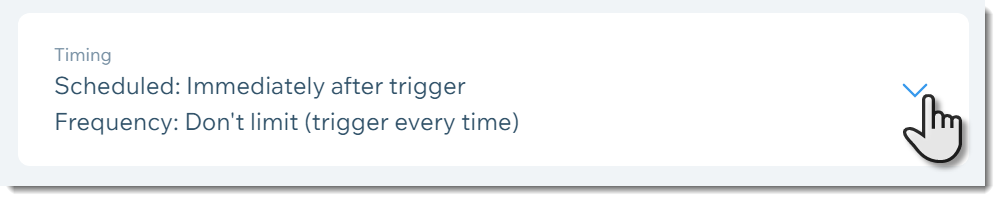
- Klicke auf das Aufklappmenü Lege einen Zeitpunkt fest, an dem die Folgeaktion stattfinden soll, um einen Zeitpunkt auszuwählen.
- Sofort: Die Reaktion erfolgt sofort, nachdem der Trigger ausgelöst wurde.
- Zeit festlegen: Klicke auf die Pfeile, um die Anzahl festzulegen und klicke auf das Aufklappmenü, um Tage oder Stunden auszuwählen.
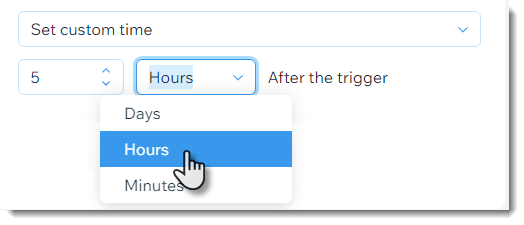
- Klicke auf Aktivieren, um die Automatisierung zu speichern und zu aktivieren.

