Enterprise-Lösung: Alle deine Medieninhalte verwalten
3 min
In diesem Artikel
- Deine Mediendateien hochladen
- Kategorien für Mediendateien verwalten
- Mediendateien archivieren
Das direkte Hochladen deiner Bilder und Videos in dein Konto für Unternehmen von Wix Studio ist eine praktische Lösung, um deine Medieninhalte über alle deine Websites hinweg effizient zu verwalten. Egal, ob du eine Reihe von Bildern oder Videos auf verschiedenen Websites freigeben oder neue Medien schnell an alle deine Kunden verteilen möchtest, das Hochladen von Medien in dein Konto für Unternehmen von Wix Studio kann Zeit sparen und sicherstellen, dass deine Websites konsistent bleiben.
Wenn du deine Dateien hochlädst, kannst du eine Kategorie auswählen oder eine neue hinzufügen, um deine Dateien zu organisieren, zum Beispiel Umsatz, Feiertage, Social Media. Sobald du Medien hochgeladen hast, kannst du deine Kunden über die neuen Medien benachrichtigen, die sie verwenden können. Du und deine Kunden können die Mediendateien nach den von dir erstellten Kategorien filtern.
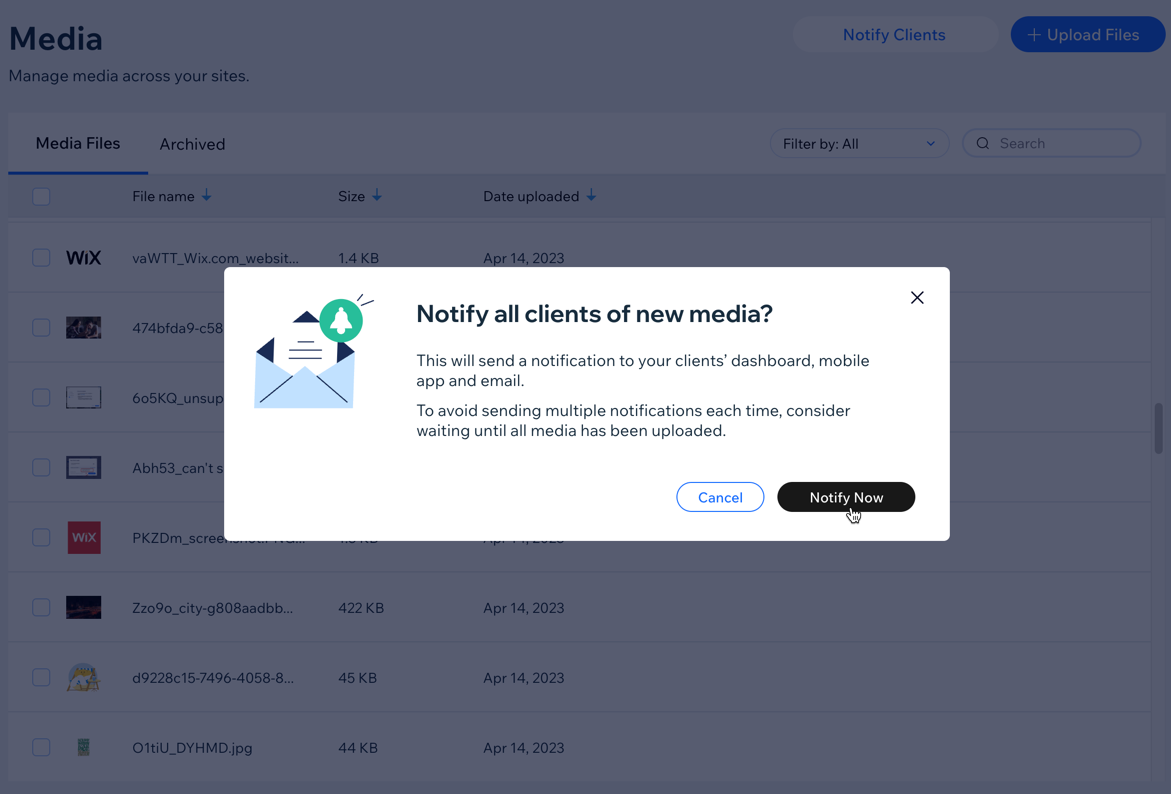
Erfahre mehr über Wix Studio für Unternehmen oder kontaktiere unser Sales-Team.
Deine Mediendateien hochladen
Du kannst deine Bilder und Videos direkt in dein Konto für Unternehmen von Wix Studio hochladen, um sie auf allen deinen Websites zu verwenden. Wähle eine Kategorie für deine Mediendateien oder füge eine neue hinzu, um deine Medieninhalte zu organisieren und mit Labels zu versehen. Du kannst deine Medieninhalte dann nach den von dir erstellten Kategorien filtern.
Sobald du einen Schwung Medien hochgeladen hast und deine Kunden darüber informieren möchtest, klicke auf Kunden benachrichtigen, um deinen Kunden mitzuteilen, dass ihnen neue Medien zur Verwendung auf ihren Websites zur Verfügung stehen. Deine Kunden können ihre Medien auch nach den von dir erstellten Kategorien filtern.
Tipp:
Hier findest du weitere Informationen über unterstützte Dateitypen und -größen für Videos und Bilder.
Um deine Medien hochzuladen:
- Öffne den Bereich Medien in deinem Unternehmens-Dashboard.
- Klicke oben rechts auf + Dateien hochladen.
- Klicke auf Dateien hochladen, um die Dateien auszuwählen, die du hochladen möchtest.
- (Optional) Wähle eine Kategorie für deine Dateien oder klicke auf + Neue Kategorie, um eine neue Kategorie hinzuzufügen.
- Klicke auf Hochladen.
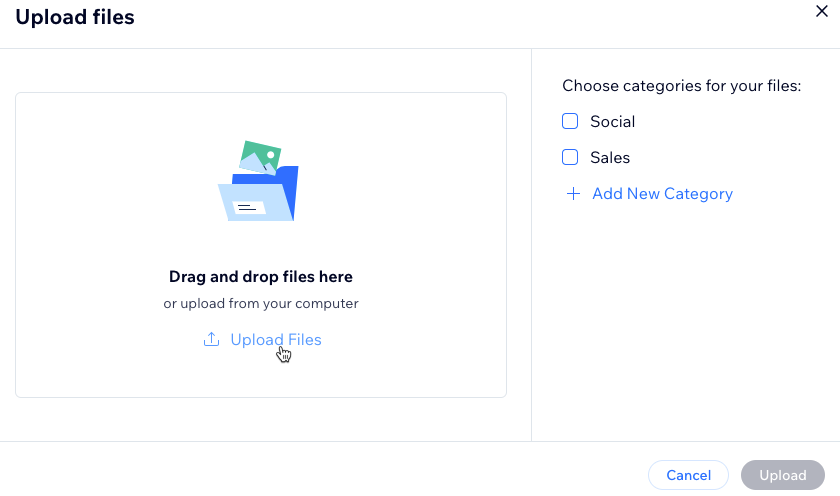
Kategorien für Mediendateien verwalten
Verwalte deine Mediendateikategorien mühelos, um eine gut organisierte digitale Bibliothek zu erhalten. Indem du Dateien bestimmten Kategorien zuordnest oder neue erstellst, gewährleistest du eine einfache Navigation und einen schnellen Zugriff auf deine Medieninhalte. Du hast die volle Kontrolle, indem du Kategorien per Mouseover oder Drag-and-Drop bearbeitest, löschst oder neu anordnest. Du kannst jederzeit Kategorien zu deinen Mediendateien hinzufügen oder entfernen.
Um Kategorien zu verwalten:
- Öffne den Bereich Medien in deinem Unternehmens-Dashboard.
- Klicke auf Kategorien verwalten.
- Klicke auf + Neue Kategorie , um eine neue Kategorie für Mediendateien hinzuzufügen.
- Gib einen Kategorienamen ein und klicke auf das Häkchen-Symbol, um den Namen zu speichern.

Tipp:
Fahre mit der Maus über eine Kategorie, um sie zu bearbeiten oder zu löschen. Du kannst Kategorien auch per Drag & Drop neu anordnen, um ihre Reihenfolge zu ändern.
Mediendateien archivieren
Wenn du bestimmte Mediendateien nicht mehr verwendest, sie aber dennoch behalten möchtest, ist das Archivieren eine großartige Möglichkeit, deine Mediathek zu organisieren und Unübersichtlichkeit zu vermeiden.
Hinweis:
Du kannst Medien nur auf Website-Ebene löschen und nicht aus der Enterprise-Medienverwaltung. Erfahre mehr über das Löschen von Mediendateien aus deiner Medienverwaltung.
Um Dateien zu archivieren:
- Öffne den Bereich Medien in deinem Unternehmens-Dashboard.
- Wähle die Dateien aus, die du archivieren möchtest.
- Klicke auf Archivieren.
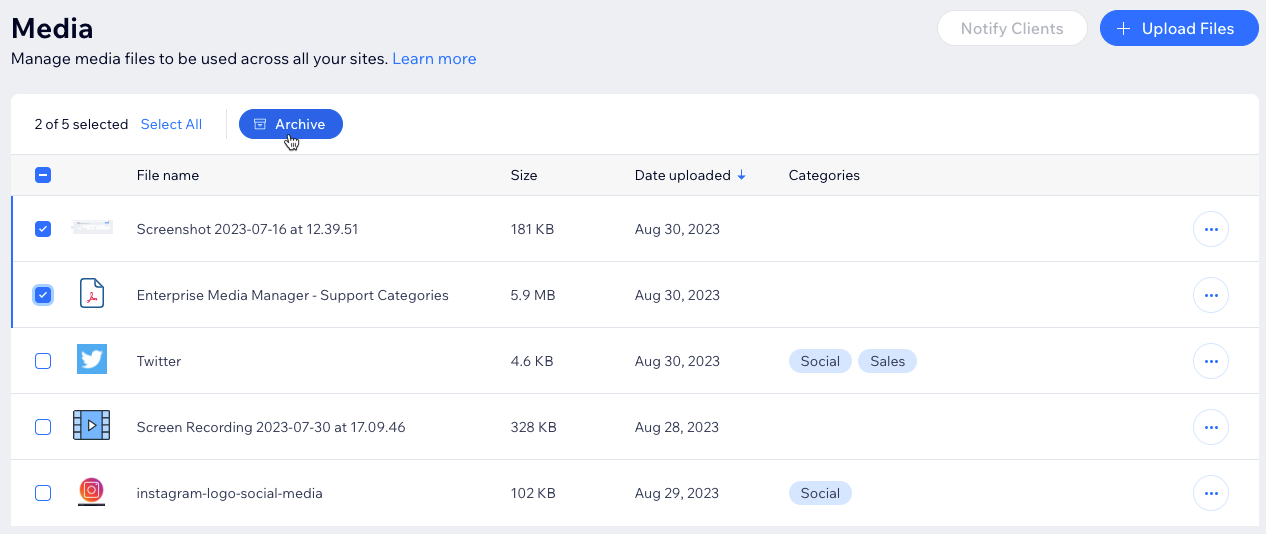
Tipp:
Um deine archivierten Dateien anzuzeigen, klicke auf den Tab Archiviert. Um Dateien zu dearchivieren und sie wieder zur Verfügung zu stellen, wähle die archivierten Dateien aus und klicke auf Dearchivieren.

