Enterprise-Lösung: Dein Änderungsprotokoll anzeigen und verwalten
7 min
In diesem Artikel
- Die Änderungen auf deiner Website anzeigen und filtern
- Neue Ansichten speichern
- Eine gespeicherte Ansicht verwalten
- Um eine Ansicht zu verwalten
- Um die Filter deiner Ansicht zu bearbeiten
- Dein Änderungsprotokoll exportieren
- Deine Änderungsprotokolldaten in Echtzeit an einen Cloud-Anbieter senden
- Um deine Änderungsprotokolldaten in Echtzeit an AWS zu senden
- Um deine Änderungsprotokolldaten in Echtzeit an Azure zu senden
- Häufig gestellte Fragen (FAQs)
Wichtig:
Diese Funktion ist nur auf Wix Studio für Unternehmen vorhanden.
Ein Änderungsprotokoll ist eine hervorragende Möglichkeit, um Änderungen zu tracken, die von Teammitgliedern innerhalb deiner Organisation ausgeführt werden. Du kannst die Änderungen nach Kategorie, Nutzer oder Uhrzeit filtern. Außerdem kannst du deine Daten entweder manuell als CSV-Datei oder auch in Echtzeit exportieren, indem du dein Änderungsprotokoll mit einem der verfügbaren Cloud-Anbieter verknüpfst: AWS oder Azure.
Änderungsprotokolle sind wichtig für Audits, Sicherheitsüberprüfungen und zum Debugging. In ihnen findest du eine Aufschlüsselung der ausgeführten Aktion, der Kategorie, zu der diese gehört, die Zeitstempel sowie den Nutzer und die Rolle, die für diese Änderungen verantwortlich sind.
Erfahre hier mehr über Wix Studio für Unternehmen oder kontaktiere unser Sales-Team.
Die Änderungen auf deiner Website anzeigen und filtern
Sieh dir Änderungen an und filtere sie nach Kategorie, Nutzer und Zeitraum. Du kannst diese Filter verwenden, um die Ergebnisse einzugrenzen und relevante Informationen schneller zu finden.
Um die Änderungen an deiner Website anzuzeigen und zu filtern:
- Öffne das Änderungsprotokoll in deiner Enterprise-Verwaltung.
- Klicke auf Filtern.
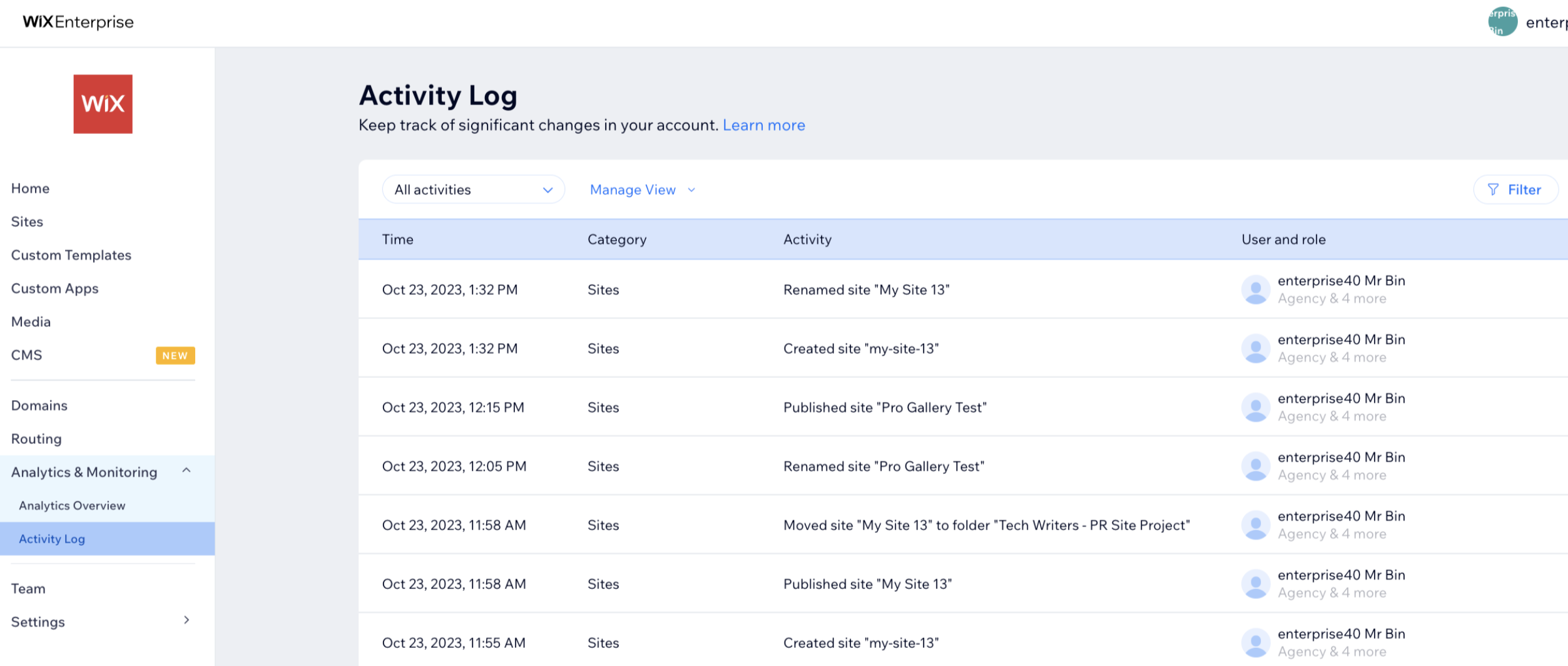
- Klicke auf die Art des Filters, den du hinzufügen möchtest:
- Kategorie: Wähle die entsprechende Kategorie aus.
- Websites: Wenn eine neue Website erstellt, gelöscht, dupliziert oder veröffentlicht wird oder wenn eine Website umbenannt wird.
- Eigene Templates: Wenn ein Template erstellt, dupliziert, gelöscht oder aktualisiert wird. Zum Beispiel, wenn ein Template verfügbar gemacht/nicht verfügbar gemacht wird oder wenn Einstellungen geändert werden.
- Medien: Wenn Medien hochgeladen, archiviert oder nicht archiviert werden.
- Domains: Wenn eine Domain mit einer Website verbunden oder hinzugefügt wird.
- Team: Wenn Mitglieder als Mitbearbeiter eingeladen werden, eine andere Rolle zugewiesen bekommen oder von der Plattform entfernt werden.
- SSO-Einstellungen: Wenn eine SSO-Einstellung aktiviert oder deaktiviert wird.
- IP-Zulassungsliste: Wenn eine Regel für die Zulassungsliste hinzugefügt, gelöscht oder bearbeitet worden ist.
- Routing: Wenn eine Route hinzugefügt, gelöscht oder bearbeitet wird.
- Rollen & Berechtigungen: Wenn neue Mitglieder für bestimmte Websites zur Plattform eingeladen werden.
- Paketstatus: Wenn ein Premiumpaket für eine Website aktiviert oder deaktiviert ist.
- Sicherheits-Kopfzeilen: Wenn ein Sicherheitsheader für eine Website aktiviert, bearbeitet oder deaktiviert wird.
- Änderungsprotokoll: Wenn das Änderungsprotokoll mit einem Cloud-Anbieter verknüpft oder von diesem getrennt wird oder wenn die Verknüpfungsdetails bearbeitet werden.
- Nutzer: Filtere nach Teammitgliedern in deiner Organisation.
- Zeit: Filtere nach einem Zeitraum. Du kannst voreingestellte Zeiten auswählen oder deine eigenen anpassen:
- Kategorie: Wähle die entsprechende Kategorie aus.

Tipp: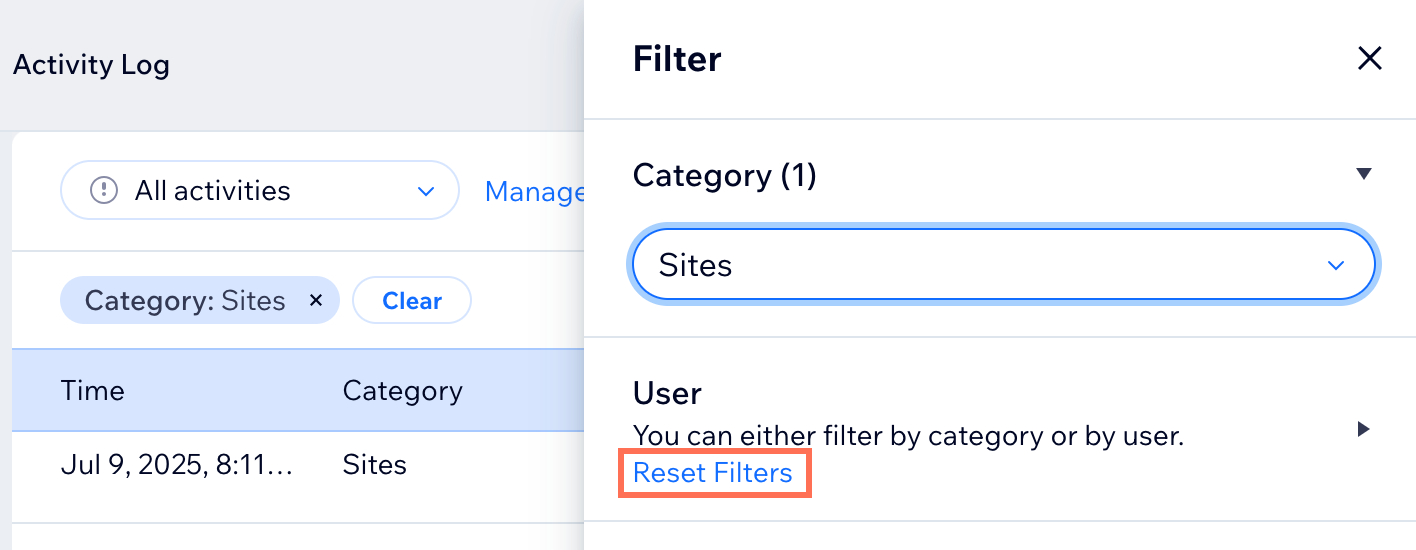
Um zwischen den Filtern Kategorie und Nutzer zu wechseln, klicke auf Filter zurücksetzen und beginne von vorne.
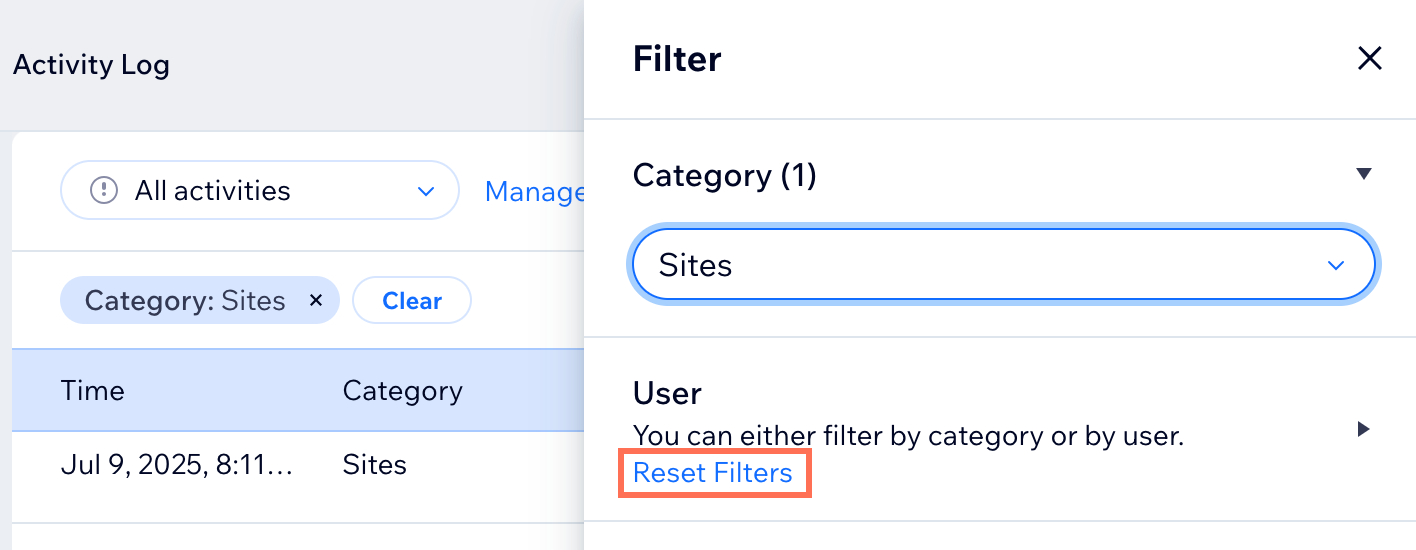
Neue Ansichten speichern
Du kannst die Änderungen, die dir am wichtigsten sind, verwalten und überwachen, indem du sie in einer speziellen, wiederverwendbaren Ansicht speicherst. Das kann der Fall sein, wenn du das Erstellungsdatum von Templates verfolgen möchtest oder wann bestimmte Mitarbeiter Änderungen vornehmen. Du kannst diese Filter in einer eigenen Ansicht für die spätere Verwendung speichern. Sie sind auf dich zugeschnitten und jederzeit zugänglich.
Um eine neue Ansicht zu speichern:
- Öffne das Änderungsprotokoll in deiner Enterprise-Verwaltung.
- Klicke auf Filtern.
- Wähle den/die entsprechenden Filter aus: Kategorie, Nutzer oder Zeit.
- Diese Ansicht speichern:
- Klicke oben links auf Ansicht verwalten.
- Wähle Als neue Ansicht speichern.
- Benenne die Ansicht und klicke auf Speichern.
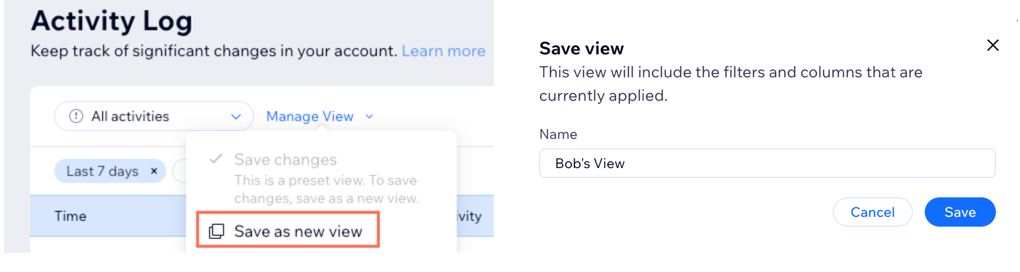
Eine gespeicherte Ansicht verwalten
Sobald du eine neue Ansicht erstellt hast, kannst du sie umbenennen, sie als deine Standardansicht festlegen oder auch ihre Filter bearbeiten.
Um eine Ansicht zu verwalten
- Öffne das Änderungsprotokoll in deiner Enterprise-Verwaltung.
- Wähle deine Ansicht aus dem Dropdown-Menü Alle Änderungen aus.
- Klicke auf Ansicht verwalten und wähle eine Option aus:
- Als neue Ansicht speichern: Speichere die ausgewählten Filter als neue Ansicht.
- Umbenennen: Bearbeite den Namen deiner aktuellen Ansicht.
- Als Standardansicht festlegen: Lege diese Ansicht als Standardansicht beim Öffnen des Änderungsprotokolls fest.
- Löschen: Deine Ansicht löschen.
Tipp: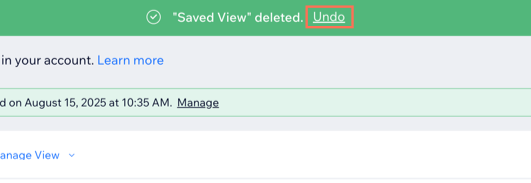
Wenn du eine Ansicht löschst, wird oben auf deinem Bildschirm ein Pop-up angezeigt. Klicke auf Rückgängig, um die gelöschte Ansicht wiederherzustellen.
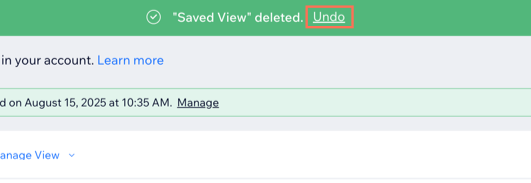
Um die Filter deiner Ansicht zu bearbeiten
- Öffne das Änderungsprotokoll in deiner Enterprise-Verwaltung.
- Wähle deine Ansicht aus dem Dropdown-Menü Alle Änderungen aus.
- Klicke auf Filter und nimm erforderliche Änderungen vor.
- Klicke auf Ansicht verwalten.
- Wähle Änderungen speichern aus.
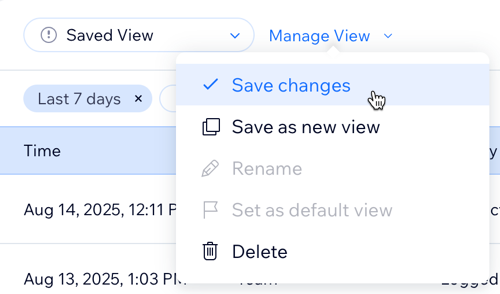
Dein Änderungsprotokoll exportieren
Du kannst dein Änderungsprotokoll mit all deinen Änderungen oder auch eine gefilterte Version der Daten exportieren. Dies geht ganz ganz einfach und ist fürs Debuggen, für Sicherheitsüberprüfungen und die Untersuchung von Zwischenfällen unerlässlich.
Nach dem Export werden deine Daten als CSV-Datei heruntergeladen.
Um dein Änderungsprotokoll zu exportieren:
- Öffne das Änderungsprotokoll in deiner Enterprise-Verwaltung.
- Klicke oben rechts auf das Symbol für Exportieren
.
- Wähle aus, wie du deine Daten exportieren möchtest:
- Alle Daten: Alle Elemente und deren Daten werden exportiert.
- Gefiltert: Exportiere die Elemente und deren Daten erst, nachdem du deine Filter angewendet hast.
Tipp: Diese Option wird nur angezeigt, wenn du Filter zu deiner Ansicht hinzugefügt hast.
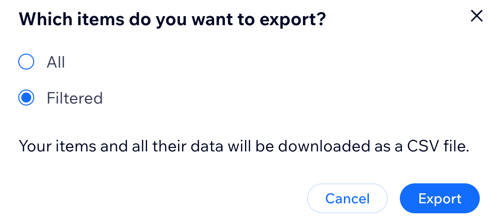
Deine Änderungsprotokolldaten in Echtzeit an einen Cloud-Anbieter senden
Exportiere deine Protokolldaten in Echtzeit, damit deine Organisation sie länger speichern kann. Sobald dein Änderungsprotokoll mit AWS oder Azure verbunden ist, sendet es alle 5 Minuten Daten im JSON-Format. Jeden Tag wird eine neue JSON-Datei erstellt.
Hinweis:
Um das Änderungsprotokoll deiner Organisation über die Enterprise-Verwaltung mit AWS oder Azure zu verknüpfen, benötigst du die folgenden Informationen:
AWS:
- Zugriffsschlüssel-ID
- Geheimer Zugriffsschlüssel
- Bucket-Name
Azure:
- Verbindungszeichenfolge
- Den Namen des Containers
Um deine Änderungsprotokolldaten in Echtzeit an AWS zu senden
- Öffne das Änderungsprotokoll in deiner Enterprise-Verwaltung.
- Klicke oben rechts auf Weitere Aktionen.
- Klicke auf Mit AWS verknüpfen.
- Gib deine Zugriffsschlüssel-ID, deinen geheimen Zugriffsschlüssel und den Bucket-Namen ein.
- Klicke auf Verknüpfen.
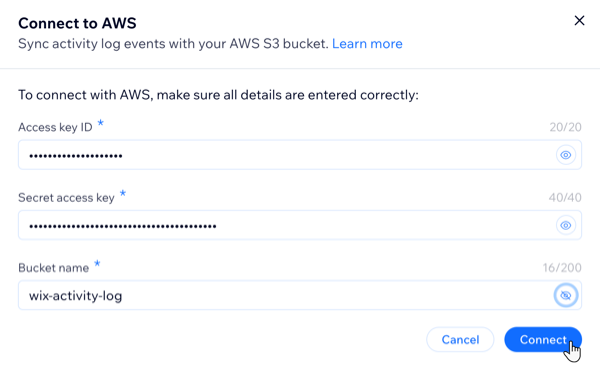
Um deine Änderungsprotokolldaten in Echtzeit an Azure zu senden
- Öffne das Änderungsprotokoll in deiner Enterprise-Verwaltung.
- Klicke oben rechts auf Weitere Aktionen.
- Klicke auf Mit Azure verknüpfen.
- Gib deine Verbindungszeichenfolge und den Containernamen ein.
- Klicke auf Verknüpfen.
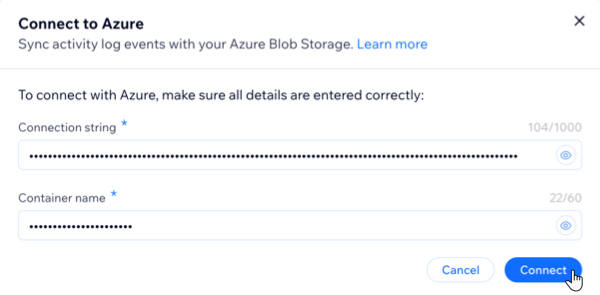
Tipp: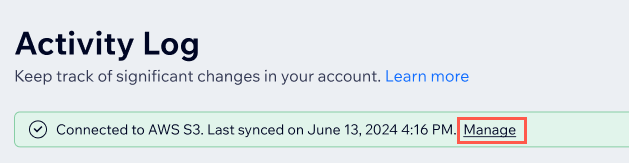
Du kannst sowohl für AWS als auch für Azure die entsprechenden Verknüpfungsdetails aktualisieren, indem du in der Enterprise-Verwaltung im Banner oben im Tab Änderungsprotokoll auf Verwalten klickst und die neuen Werte in das Pop-up eingibst.
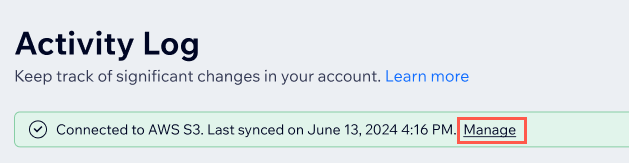
Häufig gestellte Fragen (FAQs)
Klicke unten auf eine Frage, um mehr über dein Änderungsprotokoll zu erfahren.
Wer kann auf das Änderungsprotokoll meines Kontos zugreifen und es verwalten?
Welche Änderungen kann ich im Änderungsprotokoll sehen?
Welche Filter können zusammen verwendet werden?
Kann ich meine eigenen Kategorien zum Filtern erstellen?
Kann ich gleichzeitig sowohl eine Verknüpfung zu AWS als auch zu Azure herstellen?
Wie trenne ich die Verknüpfung zu AWS oder Azure im Änderungsprotokoll?


