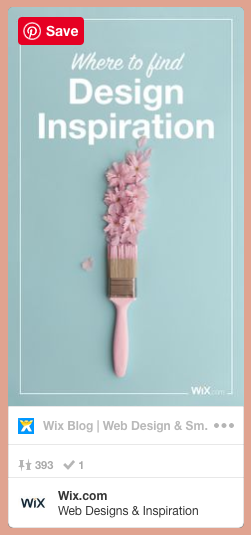Wix Editor: Pinterest auf deiner Website von Wix verwenden
5 min
In diesem Artikel
- Den „Pinterest Pin It“-Button hinzufügen
- Den „Pinterest Folgen“-Button für Pinterest hinzufügen
- Die „Pinterest Pin Teilen“-Box hinzufügen
Pinterest ist ein soziales Netzwerk, das oft von Menschen genutzt wird, um Inspiration und Ideen für ihre Hobbys und Interessen zu finden. Wix bietet verschiedene Pinterest-Elemente, die du deiner Website hinzufügen kannst, um dein Unternehmen zu bewerben.
Den „Pinterest Pin It“-Button hinzufügen
Mit dem „Pinterest Pin It“-Button können Besucher Inhalte von deiner Website mit nur einem Klick auf ihren Pinterest-Boards speichern und teilen. Platziere den Button auf allen Bildern, die Besucher speichern und teilen können sollen. Du kannst deiner Website so viele „Pinterest Pin It“-Buttons hinzufügen, wie du benötigst.
Um den „Pinterest Pin It“-Button hinzuzufügen:
- Öffne deinen Editor.
- Klicke auf der linken Seite des Editors auf Hinzufügen
 .
. - Klicke auf Social Media.
- Scrolle nach unten zum Abschnitt Pinterest.
- Ziehe den Button „Pinterest Pin It“
 auf deine Website.
auf deine Website.
Hinweis: Platziere den Button neben oder auf dem Bild, das Besucher speichern können sollen. - Klicke auf Bild hinzufügen.
- Wähle das entsprechende Bild in deiner Medienverwaltung aus und klicke auf Zur Seite hinzufügen.
Hinweis: Es sollte das gleiche Bild sein, auf dem du gerade deinen Pin platziert hast. - Gib eine Beschreibung ein, die neben dem Pin angezeigt wird, wenn er gespeichert oder geteilt wird:
- Klicke auf das Symbol für Einstellungen
 .
. - Gib unter Beschreibung hinzufügen deine Beschreibung ein.
- Klicke auf das Symbol für Einstellungen
- (Optional) Klicke auf das Symbol für Layout
 , um das Design des Buttons zu ändern:
, um das Design des Buttons zu ändern:
- Buttongröße: Wähle entweder den kleinen oder den großen Button.
- Anzeigeoptionen: Blende ein oder aus, wie oft das Bild gespeichert wurde.
- (Optional) Klicke auf das Symbol für Animationen & Effekte
 und wähle eine der verfügbaren Animationen.
und wähle eine der verfügbaren Animationen.
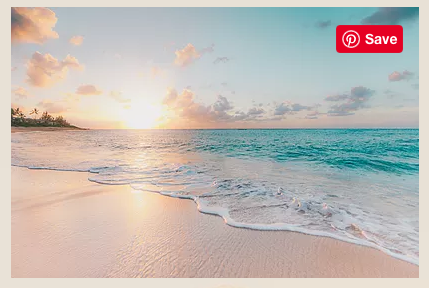
Wichtig:
Du solltest den „Pinterest Pin It“-Button auf oder neben dem Bild platzieren, das deine Besucher teilen sollen. Dadurch wird es jedoch nicht automatisch mit dem Button verlinkt. Du musst noch auf Bild hinzufügen klicken, um ihn mit dem Bild zu verlinken, das du teilen möchtest.
Den „Pinterest Folgen“-Button für Pinterest hinzufügen
Füge einen „Pinterest Folgen“-Button hinzu und teile dein Pinterest-Board mit der Welt. Besucher können sich Inhalte ansehen, die du gepinnt hast, und dir folgen, um zukünftige Pins zu sehen. Füge deiner Website den Button hinzu und gib die URL deines Boards ein, um mehr Follower zu gewinnen.
Tipp:
Um den „Pinterest Folgen“-Button einzurichten, benötigst du die URL des Pinterest-Boards, das du teilen möchtest. Öffne dein Pinterest-Profil, wähle das entsprechende Board aus und kopiere dann die URL in die Adressleiste deines Browsers.
Um den „Pinterest Folgen“-Button hinzuzufügen:
- Öffne deinen Editor.
- Klicke auf der linken Seite des Editors auf Hinzufügen
 .
. - Klicke auf Social Media.
- Scrolle nach unten zum Abschnitt Pinterest.
- Ziehe den „Pinterest Folgen“-Button
 auf deine Website.
auf deine Website. - Klicke auf das Symbol für Einstellungen
 .
. - Gib die URL des Pinterest-Boards ein, das du teilen möchtest.
- Bearbeite den Buttontext (z. B. „Folgen“).
- (Optional) Klicke auf das Symbol für Animationen & Effekte
 und wähle eine der verfügbaren Animationen.
und wähle eine der verfügbaren Animationen.
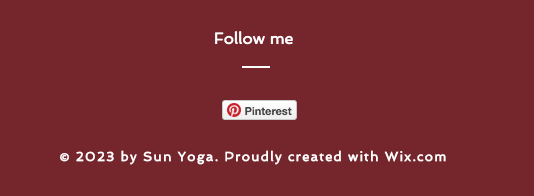
Die „Pinterest Pin Teilen“-Box hinzufügen
Hast du einen tollen Pin gefunden, den du mit deinen Besuchern teilen möchtest? Möchtest du einen deiner eigenen Pins bewerben? Verwende die „Pinterest Pin Teilen“-Box, um einen Pin direkt auf deiner Website zu teilen. Besucher können klicken, um den Pin auf einem ihrer eigenen Boards zu speichern.
Tipp:
Um die URL des Pin zu finden, den du teilen möchtest, öffne Pinterest und öffne den entsprechenden Pin. Kopiere dann die URL in die Adressleiste deines Browsers.
Um die „Pinterest Pin Teilen“-Box hinzuzufügen:
- Öffne deinen Editor.
- Klicke auf der linken Seite des Editors auf Hinzufügen
 .
. - Klicke auf Social Media.
- Scrolle nach unten zum Abschnitt Pinterest.
- Ziehe die „Pinterest Pin Teilen“-Box auf deine Website.
- Klicke auf das Symbol für Einstellungen
 .
. - Gib die URL des Pins ein, den du teilen möchtest.
- (Optional) Klicke auf das Symbol für Animationen & Effekte
 und wähle eine der verfügbaren Animationen.
und wähle eine der verfügbaren Animationen.