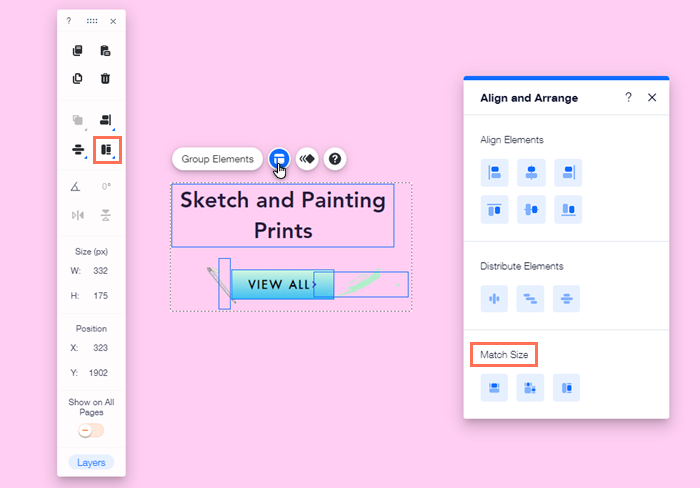Wix Editor: Mehrere Elemente ausrichten, verteilen und die Elementgröße anpassen
6 min
In diesem Artikel
- Elemente ausrichten
- Elemente verteilen
- Elementgröße anpassen
Wähle mehrere Elemente aus, richte sie gleichmäßig aus, verteile sie und passe sie an. Diese Funktionen stellen sicher, dass alle ausgewählten Elemente genau positioniert werden, was einfacher ist, als zu versuchen, sie manuell zu positionieren.
Es gibt 2 Möglichkeiten, mehrere Elemente anzupassen, entweder über das Layout-Panel oder über die Bearbeitungsleiste.
Elemente ausrichten
Richte deine Elemente aus, um deine Website übersichtlich und durchdacht zu gestalten. Diese Funktion sorgt dafür, dass alle ausgewählten Elemente genau ausgerichtet sind, ohne dass du jedes Element manuell ausrichten musst.
Um mehrere Elemente auszurichten:
- Öffne deinen Editor.
- Wähle die relevanten Elemente aus.
- Klicke auf das Symbol für Layouts
oder auf das Symbol für Ausrichten
in der Bearbeitungsleiste des Editors.
- Wähle eine Option:
- Links
: Die Elemente werden am linken Rand der ausgewählten Elementbox ausgerichtet.
- Zentriert
:Die Elemente werden in der Mitte der ausgewählten Elementbox auf einer vertikalen Achse ausgerichtet.
- Rechts
: Die Elemente werden werden am rechten Rand der ausgewählten Elementbox ausgerichtet.
- Oben
: Die Elemente werden am oberen Rand der ausgewählten Elementbox ausgerichtet.
- Mittig
: Die Elemente werden in der Mitte der ausgewählten Elementbox auf einer horizontalen Achse ausgerichtet.
- Unten
: Die Elemente werden am unteren Rand der ausgewählten Elementbox ausgerichtet.
- Links
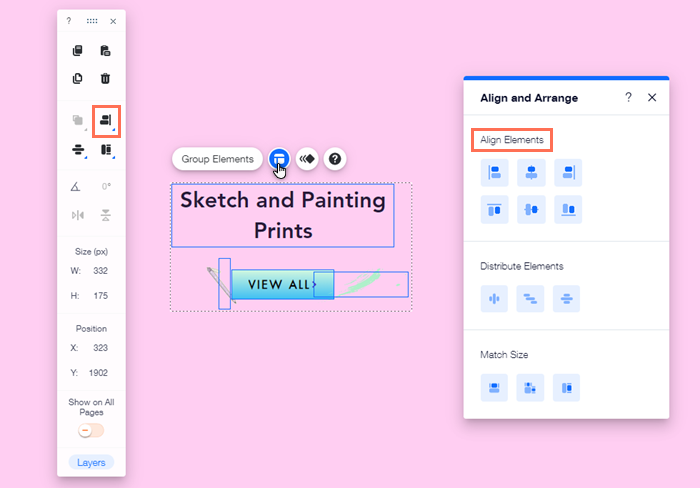
Tipp:
Du kannst Elemente auch über die Editor-Bearbeitungsleiste positionieren](data-composite="true" href="https://support.wix.com/de/article/wix-editor-elemente-mit-der-bearbeitungsleiste-anpassen#positioning-elements-using-the-editor-toolbar" target="_blank") oder ein Element ziehen, bis der Wix Smart Guide anzeigt, dass die Elemente gleichmäßig (vertikal oder horizontal) ausgerichtet sind.
Elemente verteilen
Die gleichmäßige Verteilung der Elemente auf einer Achse trägt dazu bei, dass deine Seiten klar gestaltet sind und nicht überladen wirken.
Um mehrere Elemente zu verteilen:
- Öffne deinen Editor.
- Wähle die relevanten Elemente aus.
- Klicke auf das Symbol für Layouts
oder auf das Symbol für Verteilen
in der Bearbeitungsleiste des Editors.
- Wähle eine Option:
- Horizontal verteilen
: Elemente werden horizontal gleichmäßig verteilt. Sie sind gleichmäßig auf einer horizontalen Achse angeordnet.
- Verteilen
: Elemente werden horizontal und vertikal gleichmäßig verteilt. Sie sind gleichmäßig auf einer horizontalen und vertikalen Achse angeordnet.
- Vertikal verteilen
: Elemente sind vertikal gleichmäßig verteilt. Sie sind gleichmäßig auf einer vertikalen Achse angeordnet.
- Horizontal verteilen
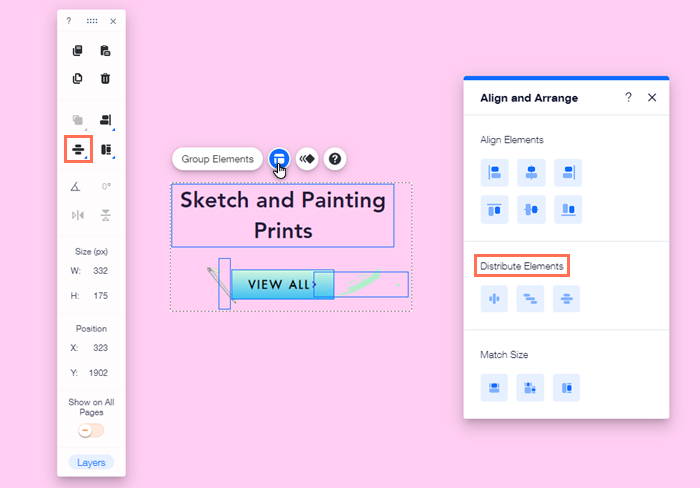
Hinweis:
Es müssen mindestens 3 Elemente ausgewählt werden, um die Verteilungsfunktion zu verwenden.
Elementgröße anpassen
Passe deine Elemente so an, dass sie dieselbe Höhe, Breite oder Gesamtgröße haben. Dies ist eine großartige Möglichkeit, um sicherzustellen, dass deine Inhalte einheitlich und professionell aussehen, und zu verhindert, dass deine Besucher von Elementen unterschiedlicher Größe abgelenkt werden.
Um die Größe mehrerer Elemente anzupassen:
- Öffne deinen Editor.
- Wähle die relevanten Elemente aus.
- Klicke auf das Symbol für Layouts
oder auf das Symbol für Größe angleichen
in der Bearbeitungsleiste des Editors.
- Wähle eine Option:
- Breite anpassen
: Die Breite der Elemente wird so angepasst, dass alle Elemente gleich breit sind.
- Anpassen
: Die Größe (Höhe und Breite) der Elemente wird so angepasst, dass alle Elemente gleich groß sind.
- Höhe anpassen
: Die Höhe der Elemente wird so angepasst, dass alle Elemente gleich hoch sind.
- Breite anpassen