Wix Editor: Ein neues Template für deine Website erhalten
4 min
In diesem Artikel
- Eine neue Website erstellen
- Deine Website-Inhalte erstellen
- Ein Premiumpaket auf deine neue Website anwenden
Wenn du das Template deiner Website ändern möchtest, kannst du eine neue Website erstellen und ein Template aus den verfügbaren Optionen auswählen. Du kannst auch ein vorhandenes Premiumpaket auf deine neue Website anwenden, um sicherzustellen, dass du weiterhin über alle Funktionen verfügst, die du benötigst.
Was du wissen solltest:
- Wenn du eine neue Website erstellst und dein Premiumpaket anwendest, werden der Inhalt oder bestimmte Funktionen der vorherigen Website nicht übertragen. Du kannst jedoch mehrere Elemente zwischen deinen Websites kopieren und einfügen.
- Der Wechsel zu einem neuen Website-Template kann die SEO deiner Website beeinträchtigen. Weitere Informationen über die Neugestaltung deiner Website und SEO findest du in unserem Blogbeitrag.
Eine neue Website erstellen
Beginne mit der Erstellung deiner gewünschten Website, indem du ein neues Template auswählst. Es stehen eine Vielzahl von Optionen und Kategorien zur Verfügung (Unternehmen & Services, Shop, Kreatives, Community, und Blog), sodass du den besten Stil für deine Marke auswählen kannst.
Um ein neues Template auszuwählen:
- Melde dich bei deinem Konto bei Wix an.
- Öffne die Website Vorlagen.
- Wähle die gewünschte Kategorie aus, um das Dropdown-Menü zu öffnen.
- Wähle die entsprechende Unterkategorie aus.
- Fahre mit der Maus über das von dir gewählte Template.
- Klicke auf Bearbeiten, um das Template im Editor zu öffnen.
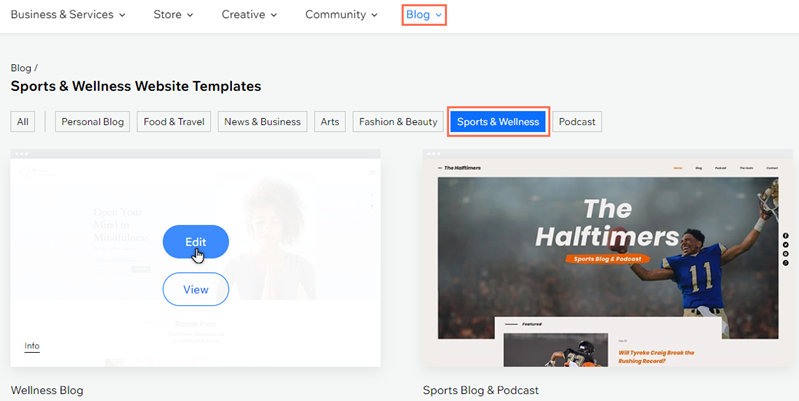
Was du wissen solltest:
- Du kannst auch ein leeres Template auswählen, um deine Website von Grund auf neu zu erstellen.
- Stelle sicher, dass du deine Website speicherst, wenn du später darauf zurückkommen möchtest.
Deine Website-Inhalte erstellen
Nachdem du eine neue Website erstellt hast, füge Elemente hinzu, um Inhalte für Besucher zu erstellen. Du kannst neue Elemente aus dem „Elemente hinzufügen“-Panel auswählen, oder Elemente von einer anderen Website kopieren und sie für ein schnelleres und einfacheres Erlebnis einfügen.
Gibt es Elemente, die nicht kopiert werden können?
Wusstest du schon?
Du kannst auch Seiten zwischen deinen Websites kopieren und einfügen.
Um Elemente zwischen Websites zu kopieren und einzufügen:
- Öffne den Editor deiner vorherigen Website.
- Wähle die Elemente aus, die du kopieren möchtest.
- Klicke mit der rechten Maustaste und wähle Kopieren oder drücke Strg + C (Cmd + C auf einem Mac).
- Öffne die entsprechende Seite im Editor deiner neuen Website.
- Füge die Elemente ein, indem du einen der folgenden Schritte ausführst:
- Klicke mit der rechten Maustaste und wähle Einfügen oder drücke Strg + V (Cmd + V auf einem Mac).
- Klicke mit der rechten Maustaste und wähle Hinzufügen & Website-Design anwenden oder drücke die Tastenkombination Strg + Umschalt + V (Cmd + Umschalt + V auf einem Mac), um die Farb- und Text-Designs auf die Ziel-Website anzuwenden.
- (Beim Einfügen von Elementen mit Medien) Wähle eine der folgenden Optionen:
- Nicht hochladen: Einfügen, ohne die Dateien in die Medien-Verwaltung der Ziel-Website hochzuladen.
- Hochladen: Füge die Dateien in die Medienverwaltung der Ziel-Website ein.

Tipp:
Du kannst den Velo-Code von einer Seite kopieren und auf einer neuen Seite verwenden. Du musst jedoch alle notwendigen Änderungen am Code vornehmen, damit er auf der neuen Seite funktioniert. Das Support-Team von Wix kann dir nicht helfen, den kopierten Velo-Code einzurichten. Mehr über die Verwendung von kopiertem Velo-Code erfahren (Artikel nur auf Englisch verfügbar)
Ein Premiumpaket auf deine neue Website anwenden
Sobald du dein neues Website-Template ausgewählt und den Inhalt erstellt hast, kannst du ein vorhandenes Premiumpaket auf die neue Website anwenden und auf alle Funktionen zugreifen, die du benötigst, um dein Unternehmen voranzubringen.
Du hast kein Premiumpaket in deinem Konto?
Öffne die Seite Upgrades und wähle ein Paket für deine neue Website aus.
Um ein vorhandenes Paket neu zuzuordnen:
- Öffne den Bereich Premium-Abonnements in deinem Konto von Wix.
- Klicke neben dem entsprechenden Premiumpaket auf das Symbol für Weitere Aktionen
 .
. - Klicke auf Neu zuordnen (andere Website).
- Aktiviere das Kontrollkästchen neben der neuen Website.
- Klicke auf Weiter.
- Klicke zur Bestätigung auf Zuordnen.


