Wix Editor: Die Einstellungen deines Streifens ändern
4 min
In diesem Artikel
- Die Einstellungen deines Streifens ändern
- Die Bildskalierung und Position auf einem Streifen ändern
Ändere die Hintergrundeinstellungen deines Streifens, damit er auf deiner Website genau so aussieht, wie du möchtest. Du kannst die Einstellungen für jeden Streifenhintergrundtyp (Farbe, Bild und Video) anpassen.
Die Einstellungen deines Streifens ändern
Die Einstellungen deines Streifens sind je nach gewähltem Hintergrundtyp (Farbe, Bild oder Video) unterschiedlich. Du hast die Möglichkeit, Aspekte wie Farbe und Bilddeckkraft, Überlagerungsmuster und Video-Wiedergabegeschwindigkeit anzupassen.
Um die Einstellungen deines Streifens zu ändern:
- Öffne deinen Editor.
- Klicke auf den Streifen.
- Klicke auf Streifenhintergrund ändern.
- Klicke auf Einstellungen.
- Passe deinen Streifentyp mit den verfügbaren Optionen an:
Farbeinstellungen
Bildeinstellungen
Videoeinstellungen
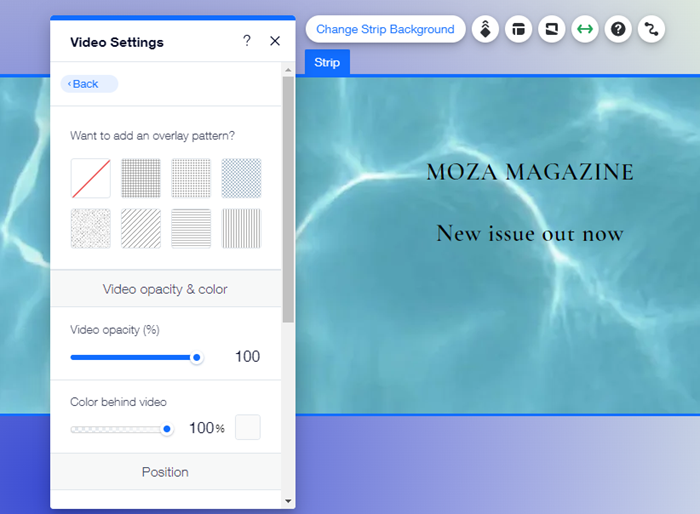
Tipp:
Wir empfehlen dir, die verschiedenen Einstellungen auszuprobieren und dir eine Vorschau deiner Website anzusehen, um herauszufinden, was am besten aussieht.
Hinweis:
Die Streifeneinstellungen sind je nach Hintergrundtyp (Farbe, Bild oder Video) unterschiedlich.
Die Bildskalierung und Position auf einem Streifen ändern
Wenn das Bild, das du für deinen Streifen verwendest, eine andere Größe oder Form hat als der Streifen selbst (oder die Spalte innerhalb des Streifens), wird ein Teil des Bildes möglicherweise abgeschnitten oder sieht einfach nicht so aus, wie du es möchtest. Du kannst mit der Bildskalierung und -positionierung herumspielen, um dies zu beheben.
Um die Bildskalierung und Position auf einem Streifen zu ändern:
- Öffne deinen Editor.
- Wähle das Bild auf dem Streifen aus.
- Je nachdem, ob dein Bild den ganzen Streifen oder nur eine Spalte einnimmt, führe einen der folgenden Schritte aus:
- Ganzer Streifen: Klicke auf Streifenhintergrund ändern.
- Nur Spalte: Klicke auf Spaltenhintergrund ändern.
- Klicke auf Einstellungen.
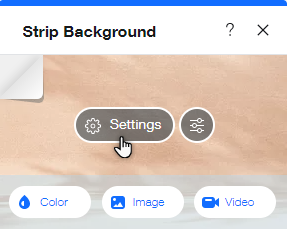
- Scrolle nach unten zu Skalierung & Positionierung.
- Klicke auf das Dropdown-Menü Bildskalierung und wähle eine Option:
- Originalgröße: Das Bild wird in Originalgröße angezeigt. Teile davon werden möglicherweise abgeschnitten.
- Füllen: Die Größe des Bildes wird so geändert, dass es den verfügbaren Platz ausfüllt. Möglicherweise möchtest du es neu positionieren.
- Kachel: Das Bild wird in Kacheln auf dem verfügbaren Platz angezeigt.
- Wähle unter Bildposition eine Position für dein Bild aus.
Tipp: Dies ist hilfreich, wenn dein Bild nicht zentriert ist oder der Fokus auf dem falschen Bereich liegt.
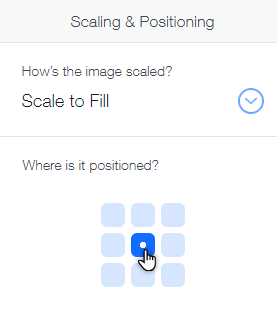
Tipp:
Alternativ kannst du das Bild zuschneiden, damit es besser in den verfügbaren Bereich passt.




